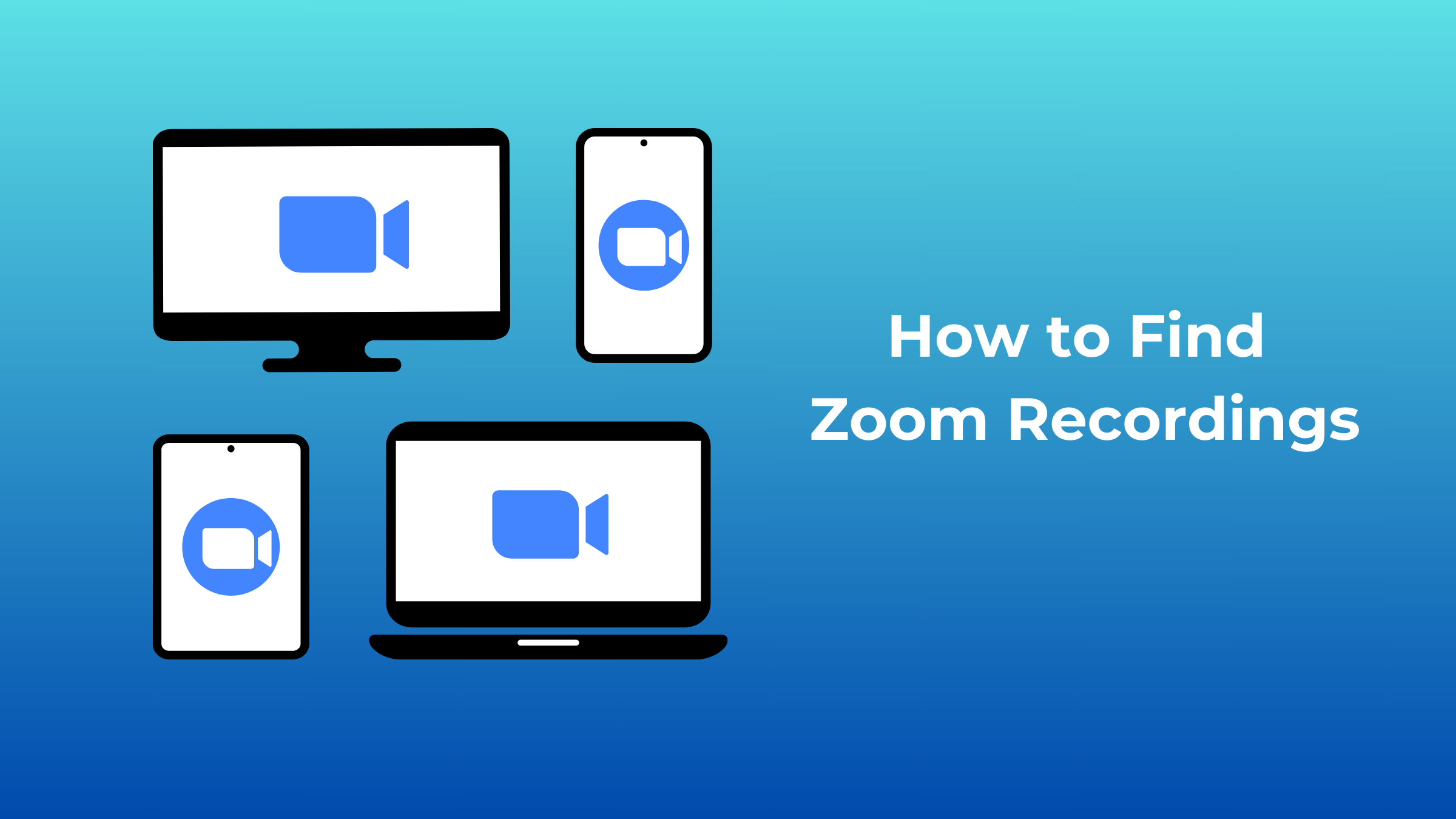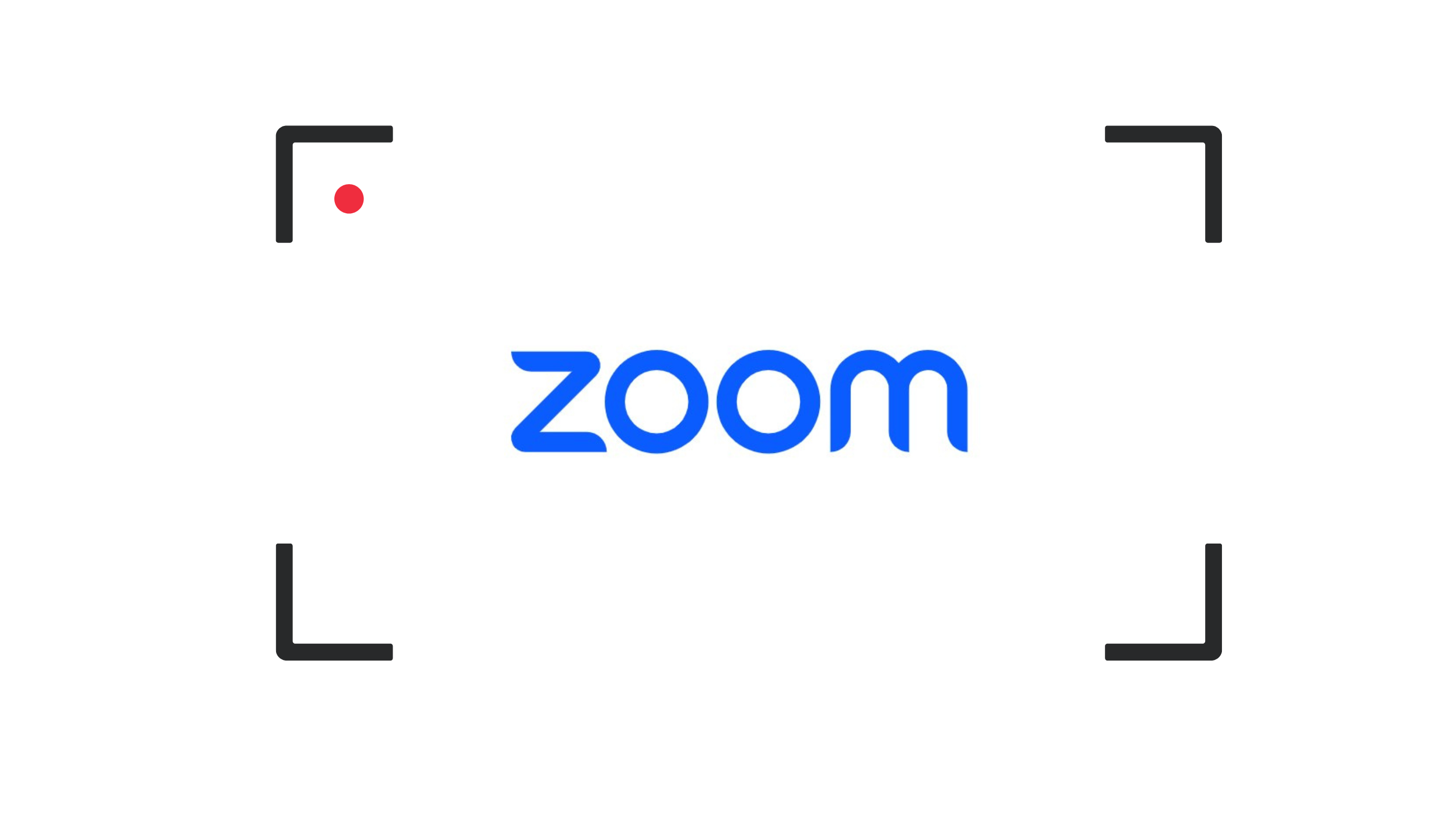5 Best Ways to Transmit PC to TV
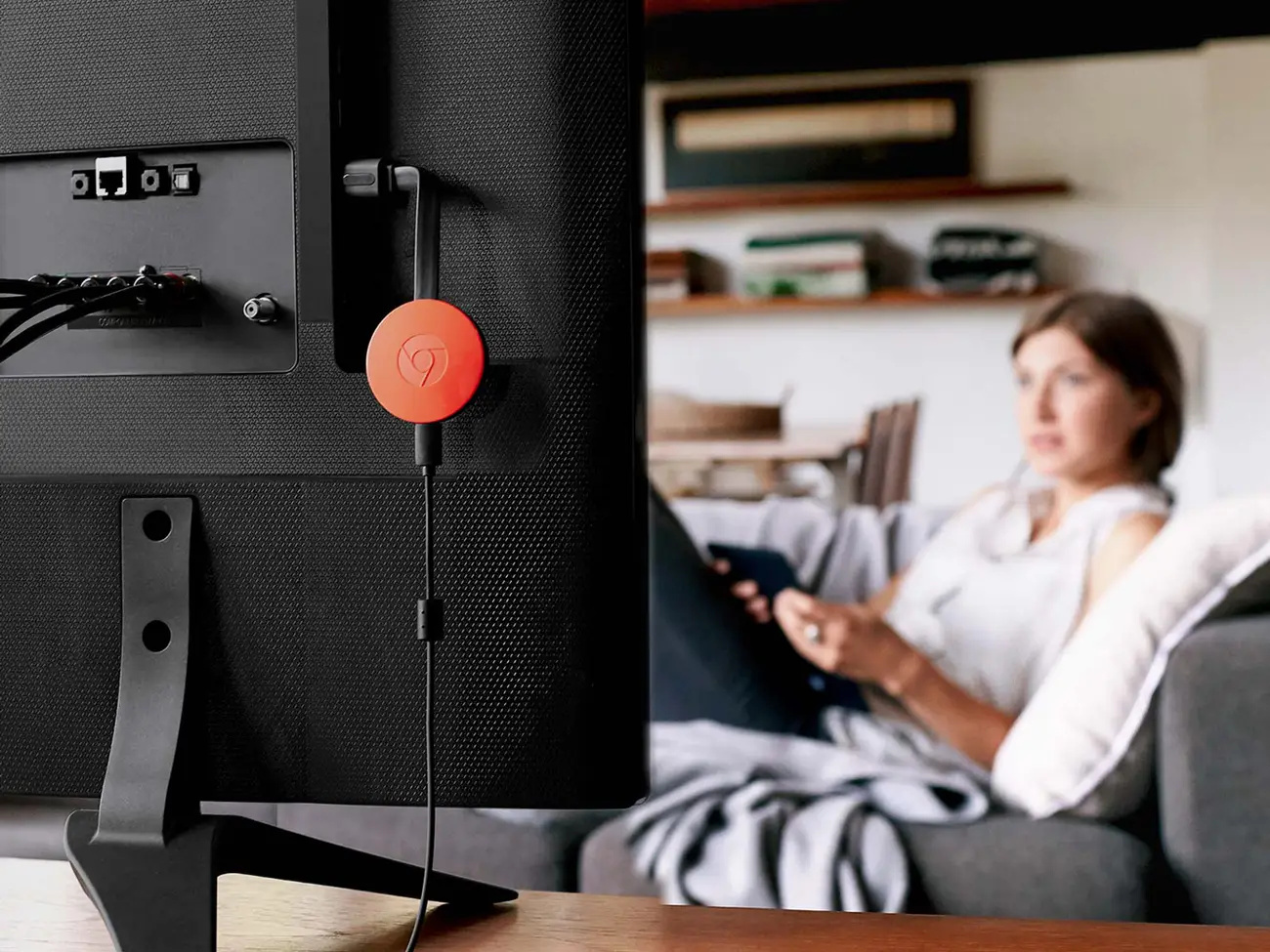
Connecting your PC to your TV enhances your viewing experience. This can be done in various ways which can be more or less effective, as per the particular preferences. Whether you prefer wired or wireless solutions, finding the right method can be crucial. Each option offers unique benefits and is suitable for different needs of the users.
In this blog, we will cover the five best ways to transmit from PC to TV. From simple cables to advanced wireless technologies, we will guide you through the most efficient options. Go through the options, choose the method that fits your setup, and start enjoying your PC content on the big screen.
Benefits of Transmit PC to TV
- Enjoy movies, games, and entertainment on a larger screen.
- With the more immersive display, the overall viewing experience will be enhanced.
- Stream content with friends and family on a bigger screen.
- Ideal for presentations and collaborative work, providing a clear view for everyone.
- Easily share your screen during meetings or group projects.
- Gaming on a TV screen adds more excitement and detail to your experience.
- Multitask more effectively by managing multiple windows on a larger display.
- Increase versatility and convenience in your daily tech usage by connecting your PC to your TV.
Bonus: The Best Webcam to TV for Video Call/Game Streaming - OBSBOT Meet 2
The best webcam to TV for video calls or game streaming is OBSBOT Meet 2. It is a cutting-edge AI-powered 4K webcam with a compact design and comes in Cloud White, Space Grey, and Aurora Green.
Key Features:
- Larger 1/2" CMOS sensor.
- Enjoy crisp 4K resolution at 30fps and 1080P at 60fps.
- Advanced AI functions like real-time auto-framing and fast PDAF auto-focus.
- Designed for low-light performance, it delivers bright and clear images.
- Easy to set up with its Magnetic Mount and tripod compatibility.
Transmit PC to TV in 5 Ways
Method 1: Transmit PC to TV via HDMI Cable

- Step 1: Take the one end of the HDMI cable and connect it with the other end of the laptop's HDMI output.
- Step 2: Now, with another end of the cable, connect one of the TV's HDMI inputs.
- Step 3: Then, use the remote control to choose the input corresponding to the location.
Method 2: Transmit PC to TV Wirelessly with Miracast
- Step 1: Turn on the TV or projector and make sure that the Miracast dongle is connected to it.
- Step 2: Check the Wi-Fi connection to make sure it is turned on.
- Step 3: From the right of the taskbar, navigate through "Network" and "Cast". Choose your wireless adapter or display.
- Step 4: Check the screen for any additional instructions and follow them, if any.
Method 3: Cast PC to Apple TV Wirelessly with AirPlay
- Step 1: Select the media file, you wish to AirPlay.
- Step 2: In the next step, you need to hit the "AirPlay" icon.
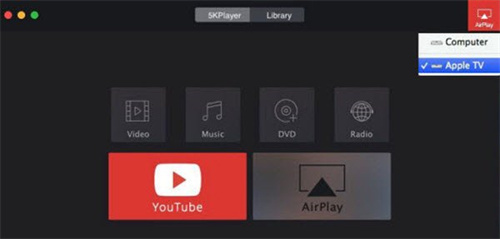
- Step 3: Browse the list of the detected devices and tap on the Apple TV. That's all, you are done.
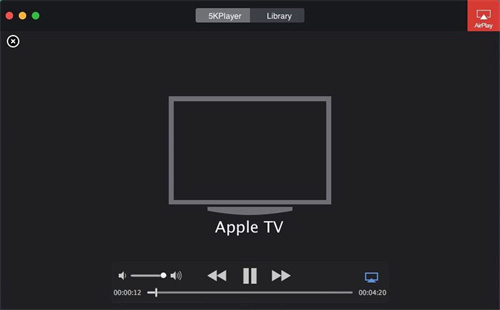
Method 4: Stream PC to TV with Chromecast
- Step 1: From the upper right corner of Chrome, click on 3 dots. Then, simultaneously hit the "Save and Share" and "Cast" buttons.
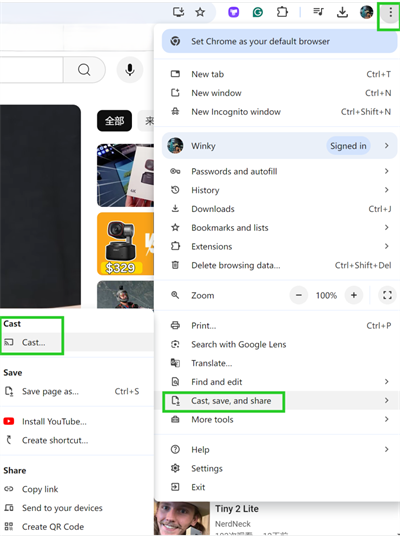
- Step 2: Tap the "Source". After that, select the Cast screen.
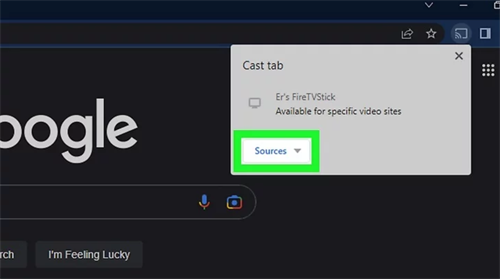
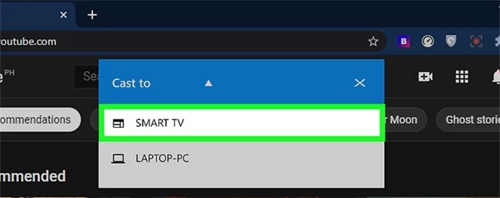
- Step 3: After a few seconds of choosing the Chromecast, your desktop will begin to cast.
- Step 4: In case of having the multi-monitor display setup, you need to select the screen for casting. Choose one and hit the "Share" button.
Method 5: Stream PC to TV with Plex Software
- Step 1: Download and install Plex Media Server on your PC from the Plex website.
- Step 2: Create or log into your Plex account and add your media folders in the Plex app.
- Step 3: Download the Plex app from your TV's app store and sign in.
- Step 4: Ensure both PC and TV are on the same Wi-Fi network, then open Plex on your TV and select your PC as the media server.
- Step 5: Browse your media library on the TV and start playing your content
FAQs about How to Transmit PC to TV
1. Can I connect my computer to my TV wirelessly?
Yes, you can connect your computer to your TV wirelessly. You can use any streaming device like Chromecast etc for easy setup. Alternatively, if both devices support Miracast or AirPlay, you can connect them directly. Ensure both devices are on the same Wi-Fi network for a smooth connection. Follow the device-specific instructions to start streaming or mirroring your computer's display.
2. How can I play my PC through my TV?
To play your PC through your TV, you can use a wired or wireless connection. For a wired option, connect your PC to your TV using an appropriate cable. Select the correct input channel on your TV to display your PC screen. For wireless methods, ensure both devices are on the same Wi-Fi network. You can then mirror or cast your PC screen to the TV. Follow the on-screen instructions to complete the connection.
3. How do I connect my PC directly to my TV?
To connect your PC directly to your TV, use a compatible cable. Plug one end into your PC's output port, and the other into your TV's input port. Switch your TV to the correct input channel to display your PC screen. If necessary, adjust the display settings on your PC for optimal resolution. This method provides a stable connection for streaming, gaming, or presentations. It is a simple and reliable way to connect.
Conclusion
In this whole blog, we have discussed how to transmit from PC to TV. Transmitting your PC to your TV can significantly enhance your experience. With various methods available, you can find the perfect solution for your needs. Whether you prefer the simplicity of cables or the convenience of wireless connections, each option has its advantages.
By choosing the right method, you can enjoy movies, games, and work on a larger screen. This not only boosts entertainment but also improves productivity. Experiment with these five methods to see which works best for you. Ultimately, connecting your PC to your TV transforms your setup into a more versatile and enjoyable space.