How to Record Zoom Meetings [Quick Guide]
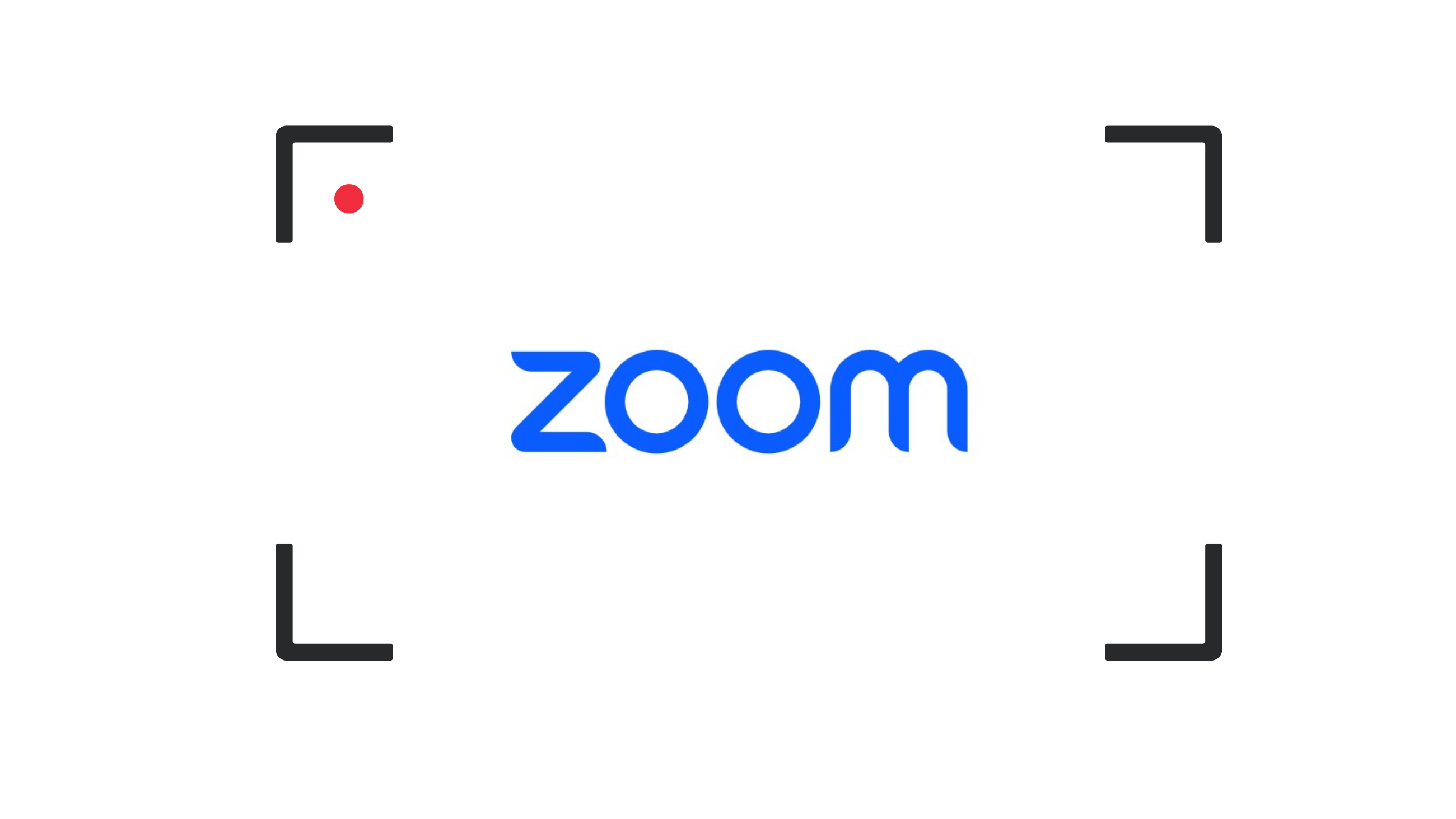
Zoom is increasingly becoming a tool for online lectures, webinars, and virtual meetings, and recording your meetings, whether as a host or a participant. You can develop training material with it, share information with those not in attendance, and refer back to important conversations.
Whether you are hosting or a part of one, this comprehensive guide will take you step by step through how you can record a Zoom meeting. Furthermore, we'll answer a few of the most frequently asked questions related to Zoom recordings and go through the best camera for better zoom.
How to Record a Meeting on Zoom as a Host
As the meeting's host, you can record the session, either locally on your device or on the cloud. All you need to do is follow the below-mentioned steps.
Local Recordings
Local recordings are recorded on your computer and are easily accessible without an internet connection. The following are the steps in recording locally:
- Start the Zoom Meeting: Begin your Zoom meeting as host.
- Enable Recording: To begin recording, click "Record" located in the Zoom toolbar at the bottom of the screen.
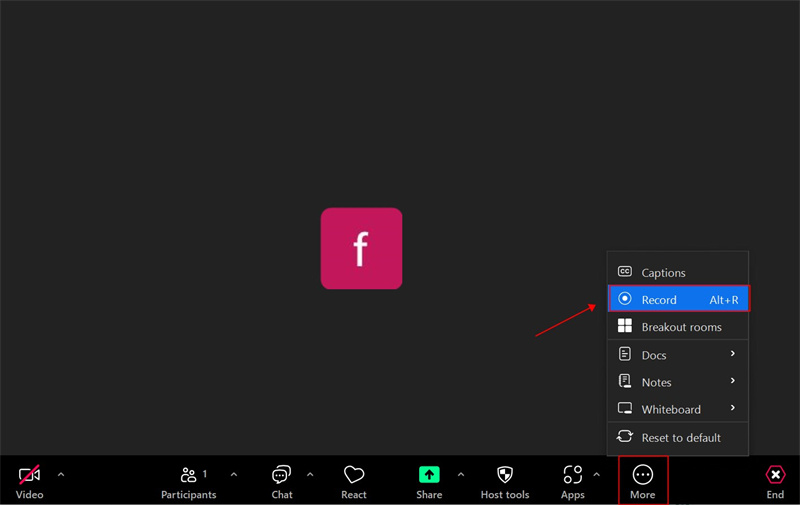
- Choose the Record Setting: If prompted, you can choose "Join audio" or "Continue without audio", and click "Record on this Computer." This allows you to save the recording locally from your device.
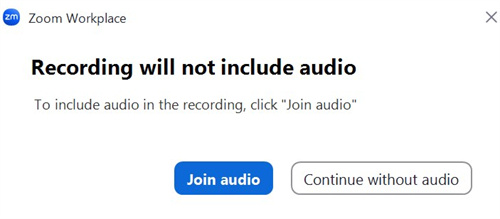
- Manage Recording: You can pause or stop the recording at any time with the tools that appear in the toolbar.
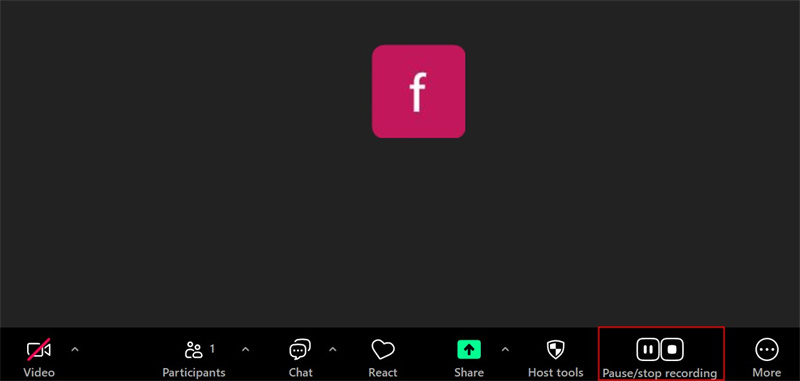
- End the Meeting: Once the conference is over, Zoom automatically processes and saves the recording to a folder you have chosen; it is usually in the "Documents" folder under "Zoom."
Cloud Recordings
The cloud recording resides in Zoom's cloud servers, and it can be accessed from any device connected to the internet, be it a smartphone, tablet, or computer. Cloud recording is only available to those Zoom accounts that have paid to use this feature.
- Start a Zoom Conference: As the host, start a Zoom conference.
- Click Record: Near the bottom of the Zoom toolbar, find the Record button and click it.
- Choose Cloud Recording: This will open a menu of options.
- Manage Recording: You can pause or stop the recording, as you do for a local recording, by using the controls.
- End the Meeting: When your conference is complete, Zoom will edit the video and upload it automatically to the cloud. A link to the recording will be sent via an email message to your inbox.
The Best Webcam for Zoom Meetings: OBSBOT Meet 2 4K Webcam
In this modern, native digital world, where virtual interactions have become increasingly normal from personal to professional settings, the quality of your video presence speaks volumes about who you are. Whether teaching an online class, delivering a corporate presentation, or keeping in touch with far-flung friends and family, a good webcam is now a must-have. For those who wish to take their Zoom meeting experience one notch higher, there is no other device better than OBSBOT Meet 2. With its advanced features and user-friendly handling, the camera provides the best possible presentation of oneself when video conferencing.
Key Features
- 4K Ultra HD Resolution: Elevate your clarity to unparalleled resolutions with 4K Ultra HD video and capture every detail true to life.
- AI-Powered Auto-Framing: Have the camera track your movements and keep you in proper alignment on screen with AI-powered auto-framing.
- HDR Compatibility: With HDR support, you get perfect light wherever you may be, so your video is balanced and vibrant.
- Two Omnidirectional Microphones: Enjoy crystal-clear, sharp audio with two mics that pick up your voice from any angle, removing background noise.
How to Record Zoom Meeting as a Participant without Permission
Although recording a Zoom meeting as a participant without the host's permission is tricky, you can do it on multiple platforms. Here is how you can do it on different devices.
How to Record Zoom Meeting as a Participant without Permission on Windows
- Download a Screen Recorder: Set up a screen recording app, such as Bandicam or OBS Studio.
- Open Zoom: Attend a meeting through the use of the Zoom application.
- Launch the Screen Recorder App: Open a screen capturing app and select window recording for Zoom.
- Start Recording: In advance of the meeting, or during it, begin recording.
- Save the Recording: After the meeting, stop the recording and save the file on your computer.
How to Record Zoom Meeting as a Participant without Permission on Mac
- Use QuickTime Player: Mac users can record their screen using the included QuickTime Player.
- Open QuickTime Player: Once QuickTime Player is open, select "File" > "New Screen Recording."
- Select Recording Area: Choose the recording area, which should be the Zoom window.
- Start Recording: Now, click on the "Record" button to begin the recording of your meeting.
- Stop and Save: After the call is complete, pause the recording and then save it to your Mac.
How to Record Zoom Meeting as a Participant without Permission on Android
- Install a Screen Recording App: From the Google Play Store, download a screen recorder app such as AZ Screen Recorder.
- Open Zoom: Open Zoom on your Android device and join the Zoom conference.
- Start Recording: Open the screen recording application and start recording.
- Stop and Save: Once the meeting is over, pause the recording and save it to your device.
How to Record Zoom Meeting as a Participant without Permission on iPhone
- Enable Screen Recording: Make sure screen recording is enabled in the Control Center of your iPhone.
- Join the Zoom Meeting: Open the Zoom app and click "Join" to enter the meeting.
- Start Recording: Tap the "Record" button when the Control Center opens after swiping up, and record it.
- Stop and Save: End the recording when the meeting is over and save it into the Photos app.
FAQs about How to Record Zoom Meetings
1. Where Do Zoom Recordings Go?
Zoom recordings are stored in the location you chose at setup. Local recordings are also placed by default in the "Documents" folder under "Zoom." Cloud recordings are stored on Zoom's cloud servers and can be accessed through the Zoom web interface.
2. Can I Use Zoom to Record a Video of Myself?
Indeed, you can record a video of yourself with Zoom. Turn on your camera, start a new meeting, and click "Record." This is an exceptional way to make practice presentations or video content.
3. Will the Host Know If I Record a Zoom Meeting?
You will be prompted when you start recording with Zoom's built-in recording feature, and the host will also be notified. The host will not be notified, however, if you use third-party screen-recording software.
4. How Do I Save a Zoom Recording to My Computer?
With this approach, after the meeting, recordings are automatically recorded locally on your computer. Cloud recordings can be recorded on your PC by downloading them via the Zoom web portal.
5. Do Zoom Recordings Automatically Save?
Yes, by default, when the meeting is over, Zoom recordings automatically get recorded to the path you specified. Where cloud recordings reside on the Zoom servers, local recordings are saved on your device.
Conclusion
Zoom meeting recordings are so convenient both to the host and the participant. With ease, you can record your meetings and make sure any important information is captured and kept safe from the process explained in this tutorial. Now that you have learned how to record a Zoom call, confidently record Zoom meetings with either Local Recording or Cloud Recording, or maybe even a third-party application.















