How to Raise Hand in Zoom
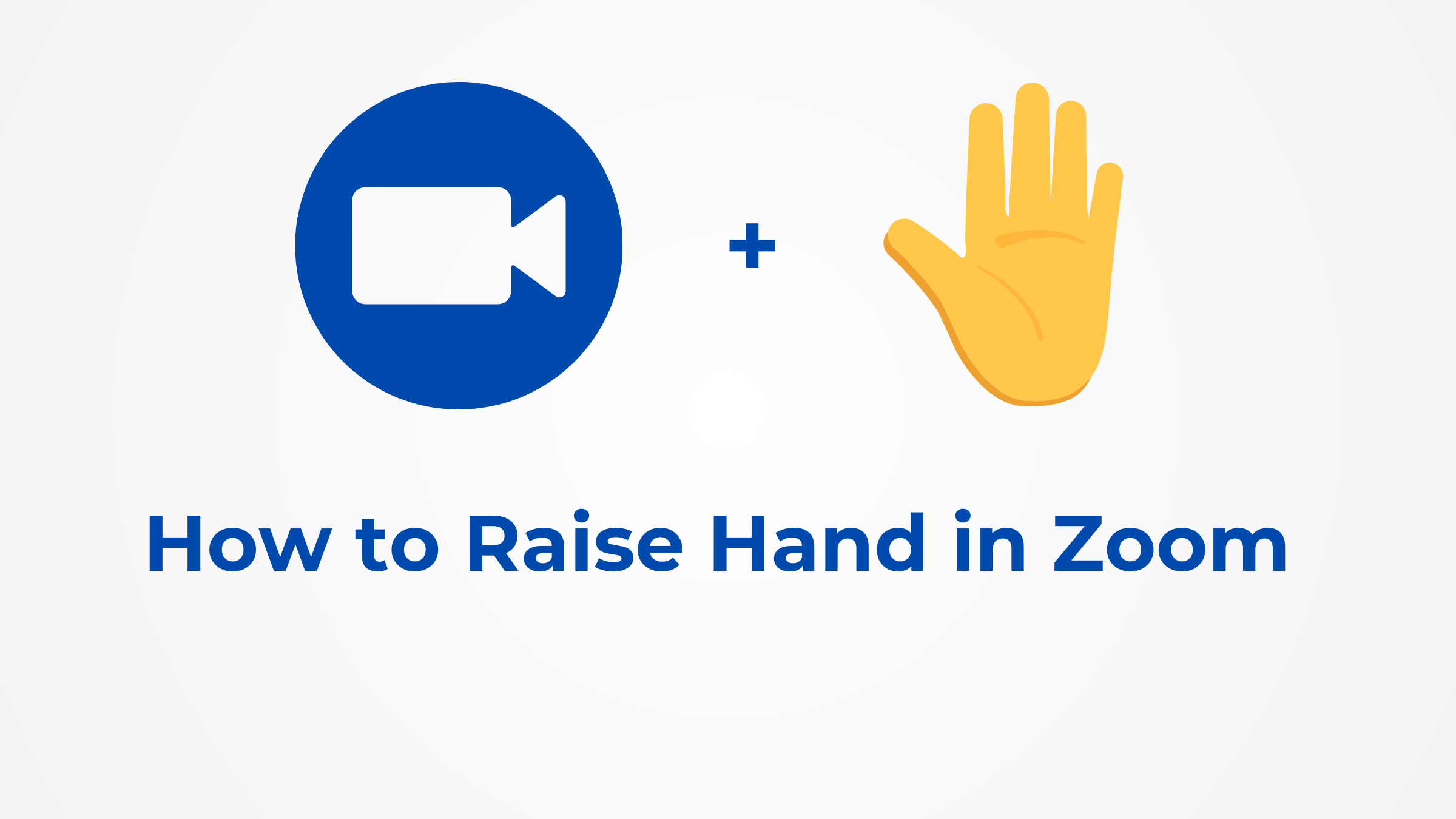
Zoom has evolved to be the most important tool for remote meetings, webinars, and collaborating sessions in today's digitalized society. The "Raise Hand" feature of the Zoom meeting is considered one of the most important features that enhance and develop good communication. Understanding how to raise your hand on Zoom will ensure that you will be heard clearly in a mass webinar or small collaborative meeting without interrupting the speaking person.
In this article, we'll guide you on how to raise your hand in Zoom along with some additional tips, shortcuts, and troubleshooting tips to help you make the most of Zoom.
How to Raise Hand in Zoom?
For Windows and Mac Users
To raise your hand in Zoom, the process involved for both Mac and Windows is quite similar.
- Join or Start a Zoom Meeting: Open the desktop application of Zoom and join or start a new meeting.
- Open the Participant Panel: There is a toolbar at the bottom of the Zoom Window. Locate "Reactions" from the menu and click on it.
- Raise a Hand: Click the 'Raise Hand' button at the bottom of the Participants panel. This puts an icon of a raised hand beside your name so that the host knows you wish to say something.
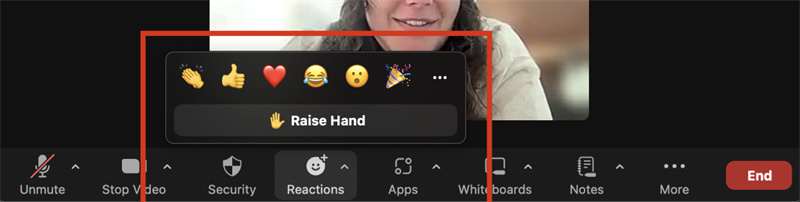
For Phone (iOS and Android)
It is very different if you're using Zoom through your phone, depending on the mobile interface.
- Join or Start a Meeting: First, open the Zoom application on your smartphone and join a meeting.
- Click on the More Menu: Tap your screen anywhere. Towards the bottom right, you may tap the "More" button, usually represented by three dots.
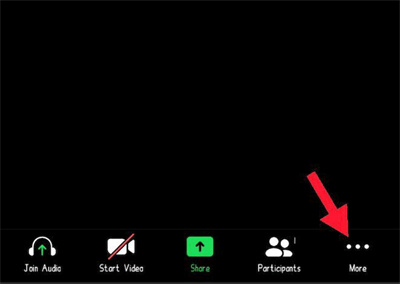
- Tap Raise Hand: From the pop-up menu, select "Raise Hand". A hand icon will appear next to your name, signaling that you wish to speak.
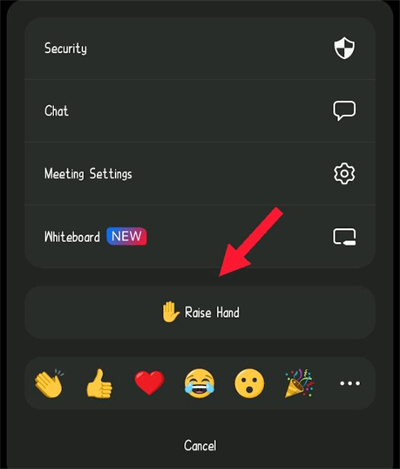
The Best Webcam for Zoom Meetings: OBSBOT Meet 2 4K Webcam
When it comes to presenting yourself to others during Zoom meetings, having a high-quality webcam can make all the difference. The OBSBOT Meet 2 4K AI-powered webcam is made to deliver the highest quality video, guaranteeing hassle-free, clear, and professional meetings.
- 4K Ultra HD Resolution: Record exceptionally smooth and clear video with 4K resolution at 30 fps and 1080p at 60fps.
- Enhanced Low-Light Performance: With an F/1.8 aperture and a 1/2" CMOS sensor, this camera features HDR support and more distinct clarity in low-light conditions.
- AI Auto-Framing: Designed just right for dynamic meetings and presentations, it keeps you focused in the limelight automatically.
- Inbuilt Dual Mics: Noise-reducing, auto-gain omnidirectional microphones guarantee crystal-clear audio even in noisy settings.
- Easy Setup: Magnetic mount and plug-and-play allow for an easy fit and fast installation and adjustment.
What is the Shortcut Key for Raising a Hand in Zoom?
For those who prefer keyboard shortcuts, Zoom allows an easy raising of the hand without having to dig deep into menus.
On both Windows and Mac, you can raise or drop your hand quickly during a meeting by using Alt + Y for Windows and Option + Y for Mac. This shortcut is a quick effective way of hinting at the host that you have something more to add to the conversation.
This will help you with this shortcut to participate more easily and efficiently, especially during larger meetings where you won't be disturbing anyone else.
Troubleshooting Tips for Unable to Raise Hand in Zoom Meetings
Do not sweat it if you cannot raise your hand during the Zoom conference. The following troubleshooting tips will guide you through:
Check if you are a participant
Sometimes, hosts in the Zoom webinars or meetings do not provide room for the participant to utilize the "Raise Hand" feature. In this scenario, where you do not see the option, it could be disabled from being utilized by the host. You can just communicate with your host by sending a message via the chat window on whether they have disabled the 'Raise Hand' feature.
Update the Zoom app
Ensure your device has the latest Zoom app installed if you want to know how to raise a hand in Zoom. The prior versions may not have the 'Raise Hand' feature or may introduce bugs.
Check your permissions
If you're on a mobile device, ensure the application has all permissions regarding access to the camera and microphone. Sometimes permissions set within an application make it less functional, although Zoom functions properly.
Restart application
Restarting Zoom will often rectify small glitches, such as an inability to use the "Raise Hand" feature.
Reinstall Zoom
If the issue persists, try uninstalling and reinstalling the Zoom application. This often resolves any temporary software issues that may be causing problems in raising your hand.
Conclusion
Zoom's "Raise Hand" option is a simple yet useful way of optimizing communication during a meeting. You can confidently have virtual chats whether on Mac, Windows, or even a mobile computer, by going through the instructions provided in this guide on how to raise a hand in Zoom. Remember to use shortcut keys for easy access and, if there's some problem, get it sorted through troubleshooting guides in no time.














