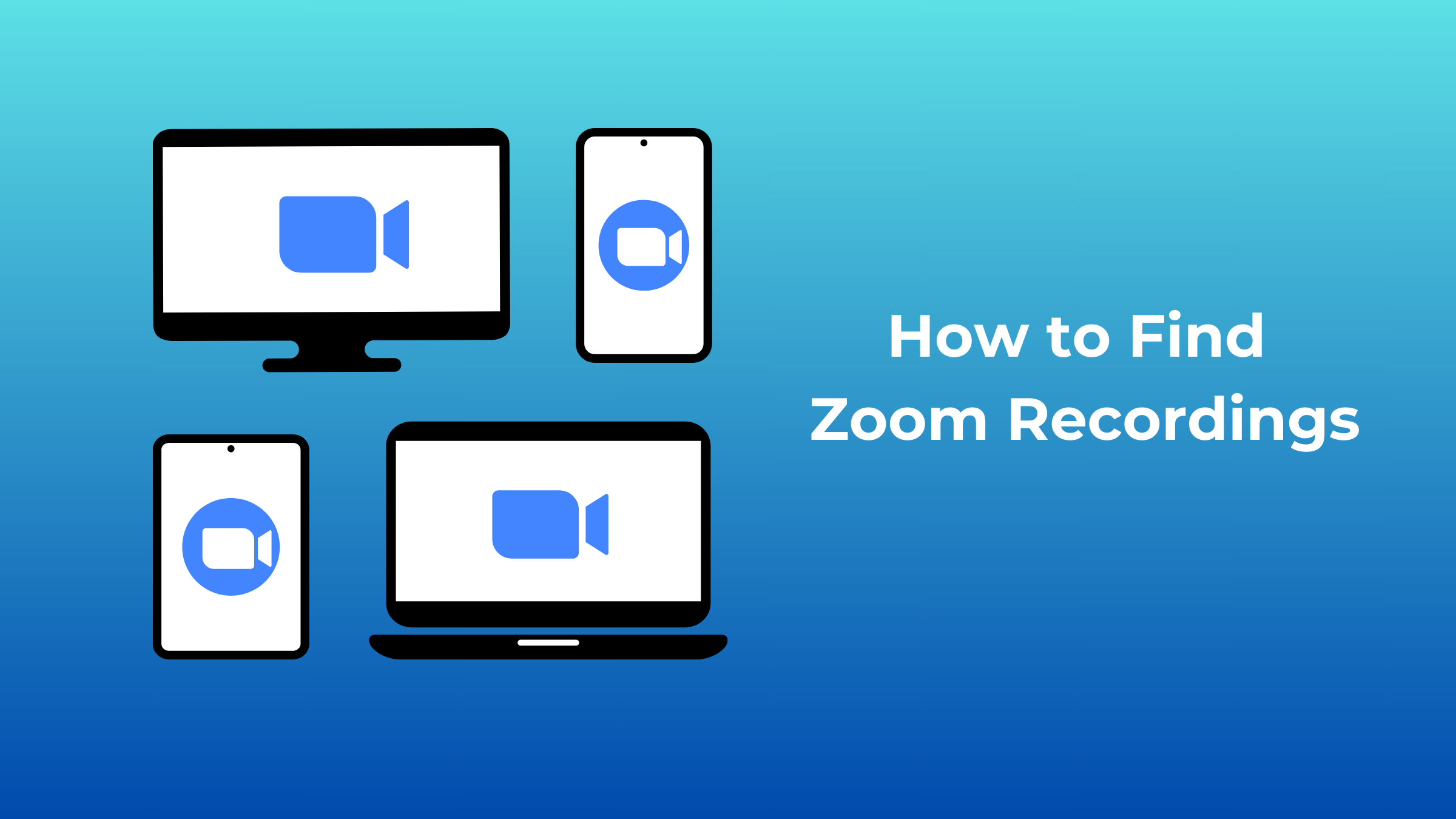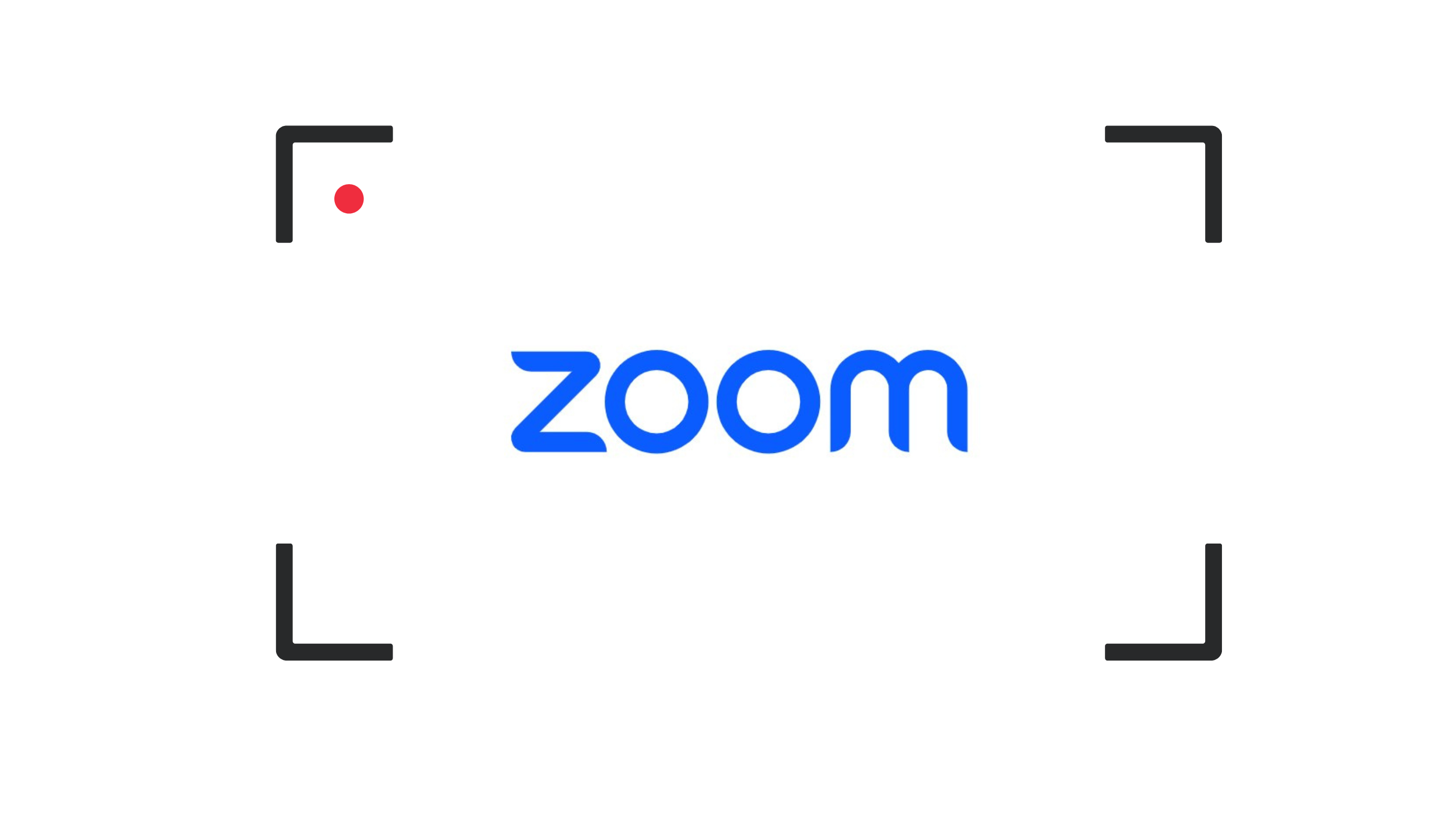How to Download Zoom Recordings [2025 Guide]
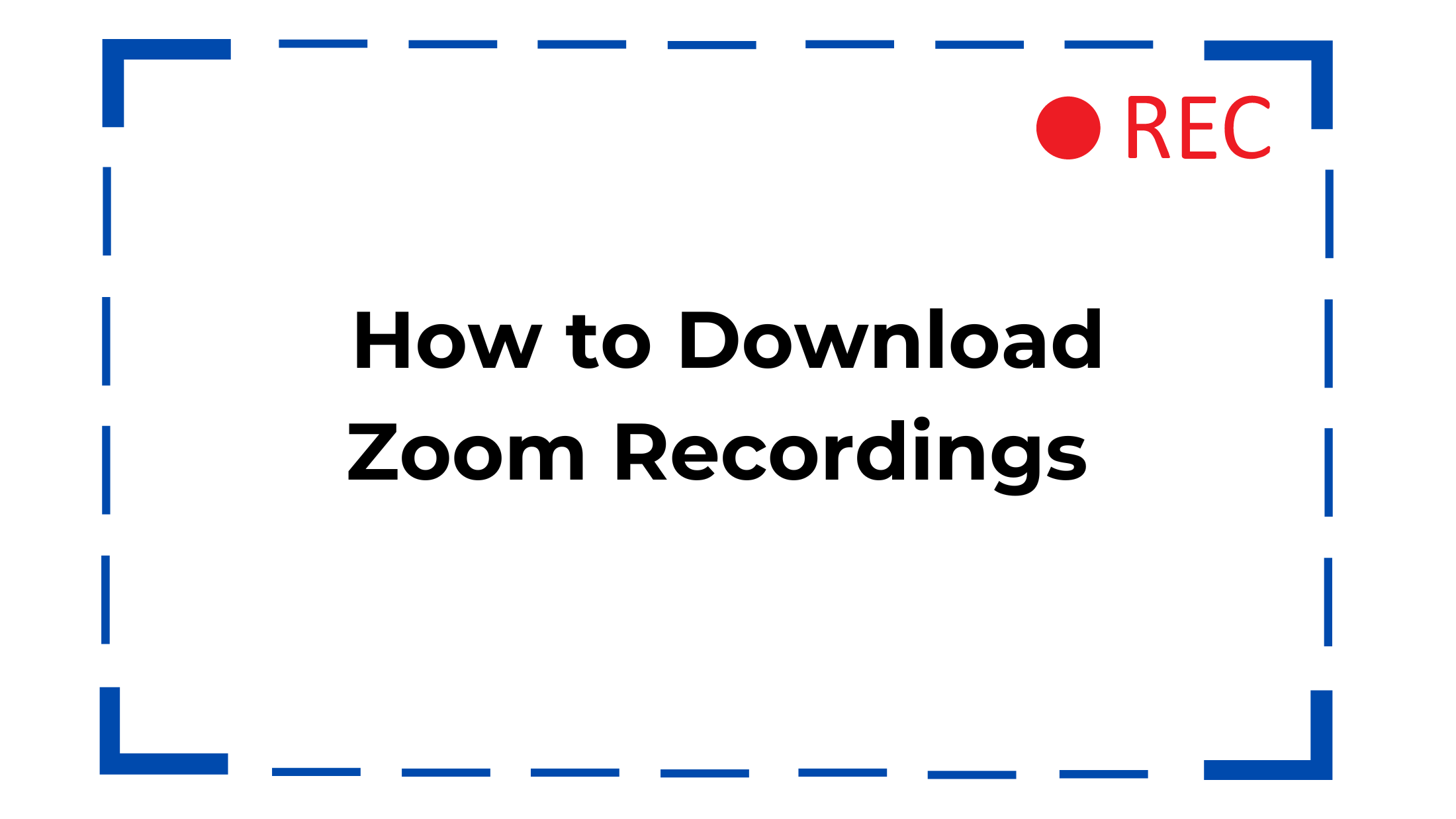
Downloading Zoom recording is an easy endeavor, regardless of whether you want to review any meeting materials, share thoughts with your coworkers who failed to attend, or just save the session for future reference. However, downloading Zoom recordings once a call has been captured can be confusing for a lot of Zoom patrons. To ensure that you have all-time access to your meetings, this tutorial will be handy to guide you on "how to download Zoom recordings" including the ones shared via links and placed in the cloud.
But, prior to delving into the instructions, it's critical to comprehend how a Zoom recording's sharing permissions impact your capacity to download it. You won't be able to download the Zoom recording if it is shared with view-only access. The individual sharing the recording must permit downloading in order for you to be allowed to do so.
Can I Download a Zoom Recording Shared with me?
Depending on your position in the meeting, you can download a shared Zoom meeting recording. Outlined are the general procedures for downloading your Zoom recording. Please be aware that depending on your Zoom settings and membership level, the available recordings and the exact processes may change.
For Host
- Firstly establish a login for Zoom. Navigate to the Zoom website and use your login credentials to log in.
- Navigate to the Recordings area. Locate this option in the menu on the left sidebar. A list of the recordings connected to your account can be found here.
- Select the recording that you wish to save. Usually, the date and title of the meeting are written on recordings.
- Save the audio file. To download the audio, video, and transcript files to your device, select the corresponding options.
Not a Host
- The presenter must provide you access to the recording if you are a participant. A URL to the Zoom cloud recording can be shared directly by hosts.
- If stated, enter the password. This is something the host ought to tell you.
- Search for the "download" option. This is typically located beneath the player for videos. Then download the files.
The Best Webcam for Zoom Meetings: OBSBOT Meet 2
The OBSBOT Meet 2 is a state-of-the-art, small 4K camera with AI-powered capabilities for superb video streaming and video conferences. Compared to other models, it is the smallest 4K camera on the market and has an incredibly elegant design. This webcam's advanced AI imaging automatically composes the picture in real-time, making you look flawless. In addition to incorporating AI technologies to improve workflow, Meet 2 has a bigger 1/2'' CMOS sensor that guarantees outstanding performance under varied lighting settings.
Key Features
- Accurate and Quick Auto Focus: Meet 2's sophisticated PDAF (Phase Detection Auto Focus) technology allows it to focus quickly and precisely by instantly detecting phase shifts and changing the lens.
- Integrated dual omnidirectional microphones: No matter how busy the surroundings are, the two inbuilt omnidirectional microphones with Noise Reduction and Auto Gain Control maintain a clear speech.
- Ultra 4K Resolution for Exceptionally Clear Pictures: For video conferences, live streaming, podcasting, and other applications, the OBSBOT Meet 2's capability for high-resolution 4K at 30 frames per second and 1080P at 60 frames per second guarantees that every frame is clear and vibrant.
- Improved Low-Light Camera Technology: With its sophisticated 1/2'' CMOS sensor and F/1.8 aperture, the Meet 2 improves light capture to provide brighter, more crisp photos even in low light. With every detail adjusted, gamers can enjoy a worry-free streaming experience. It can also adjust to different lighting conditions thanks to HDR technology.
- Incredible expandability and interoperability: Enable features like AI Auto-Framing, Auto Focus, Bokeh, and Beauty Mode for a better streaming experience. It facilitates smooth device switching and control by supporting multi-camera setups.
How to Download Local Zoom Recordings
Have a recording that is not stored on the Cloud but rather locally saved? The method of operation changes briefly.
- Open the Zoom desktop client.
- Click on "Meetings" and then go to the "Recorded" tab.
- Find the meeting recording you want to access and click on "Open". This will open the folder containing the recorded files.
- You can copy or move these files to your preferred location.
How to Download Zoom Recordings from the Cloud
Many Zoom recordings reside in the cloud instead of local storage. So the question is "How to download Zoom recorded video". You can dispel their euphoria in the following way:
Download Zoom Recording from a Cloud Shared Link
- Open your browser and click the shared link to watch the recording.
- Check the "Download" button below the player for the video. Hit the button.
- You'll see a dialog box appear. You can select "Open" to view it right away or "Save" to keep it on your device. Choosing to "Save"? Select the location for this MP4 file, then click "Save" once again to be sure.
In an instant, a piece of cloud has been downloaded by you.
Download Zoom Recording from Your Zoom Account
- Go to the Zoom website and sign in to your account.
- After signing in, find and click on "Recordings." Here, you will see all your cloud recordings.
- Click on the "Download" link next to the video or audio file you wish to download. If you want the entire recording (video and audio), ensure you download the MP4 file.
FAQs about Zoom Recording
Welcome to the area with frequently asked questions (FAQ) on this subject. Here, we answer frequently asked questions and give concise responses.
1. How long are Zoom recordings stored?
What a user needs in terms of account settings mostly determines when a Zoom recording expires. Regarding preserving Zoom folders, the Zoom plan will also be a determining factor.
Zoom recordings are only available to free users for a month before expiring. Zoom recordings are retained for a longer period of time by subscribers to paid plans. Users can keep locally saved folders indefinitely because they are kept on their memory, not Zoom's memory.
2. Can I download Zoom recordings without the host's permission?
How to download Zoom recordings without permission is yet another query to tackle. Understanding how sharing rights for a Zoom recording can either be a sign that says "go ahead" or "no" for downloading is pretty important. If a recording is provided to you with view-only access, you are essentially limited to streaming it until the sharer grants you download capabilities.
3. What formats are Zoom recordings available in?
Zoom saves its recordings in a variety of formats: MP4, M4A, M3U, TXT, CC.VTT, and VTT for local and cloud recordings.
Conclusion
Finally, bear in mind the following vital suggestions:
- Verify the sharing permissions; in order to store shared recordings, download must be enabled.
- Cloud recordings are available for PC and mobile download as MP4 files. Meetings that are locally recorded necessitate duplicating the recording folder.
- Troubleshoot or get in touch with the sharer to resolve typical issues such as playing issues, permission errors, and incorrect links.
The increasing popularity of webinars and virtual meetings has made it more and more beneficial to have access to shared recordings. With this newfound information, downloading Zoom recordings via shared links is now simple. Also, this article has been accordingly curated to answer the question "how to download Zoom recording without permission", which is again a very significant aspect to cover. You may make the most of video insights, revisit training materials, and save crucial meetings.
I'm hoping you've figured it out. Please spread the word about this article to other readers if you found it helpful.