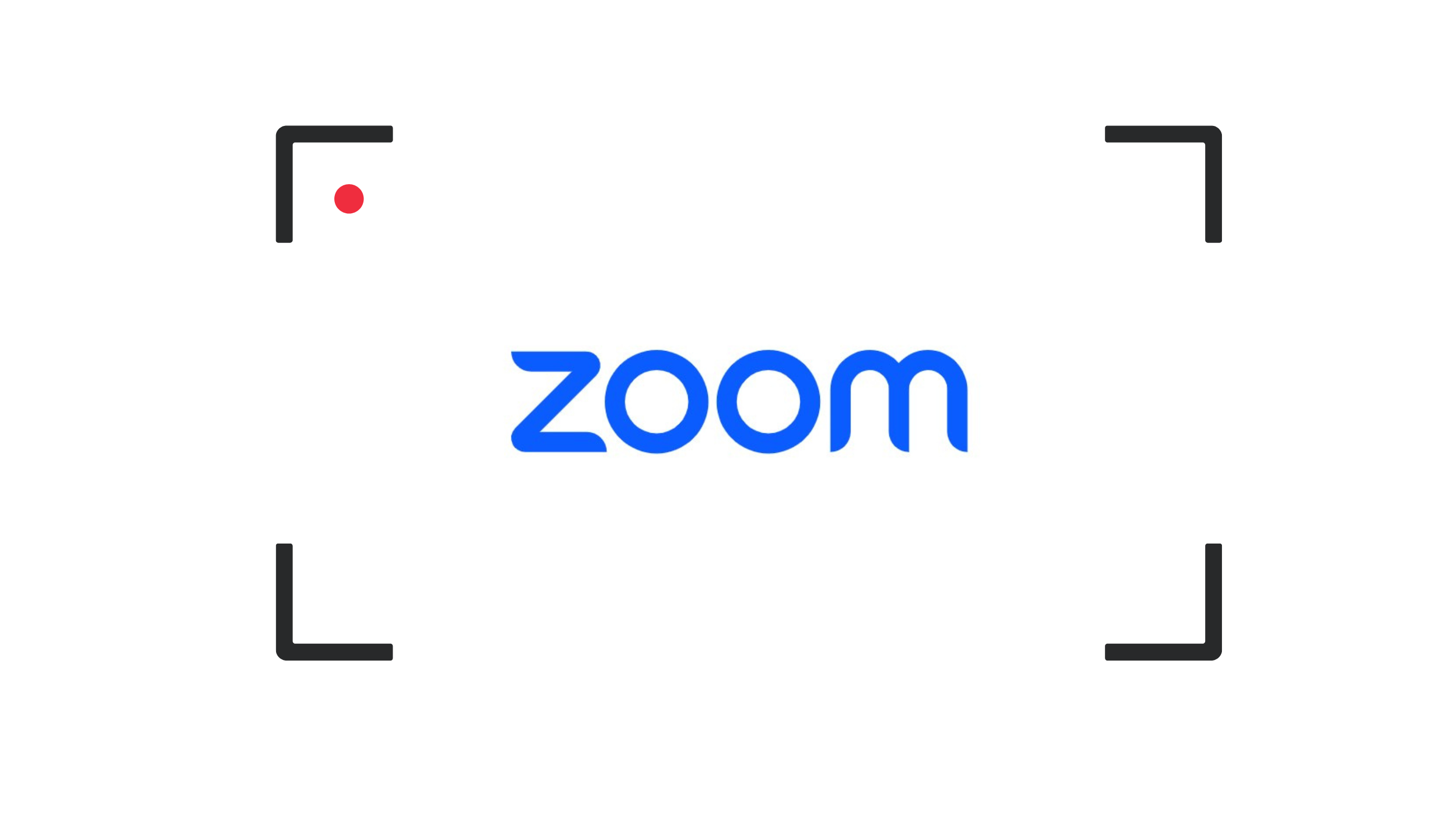How to Find Zoom Recordings [With Screenshots]
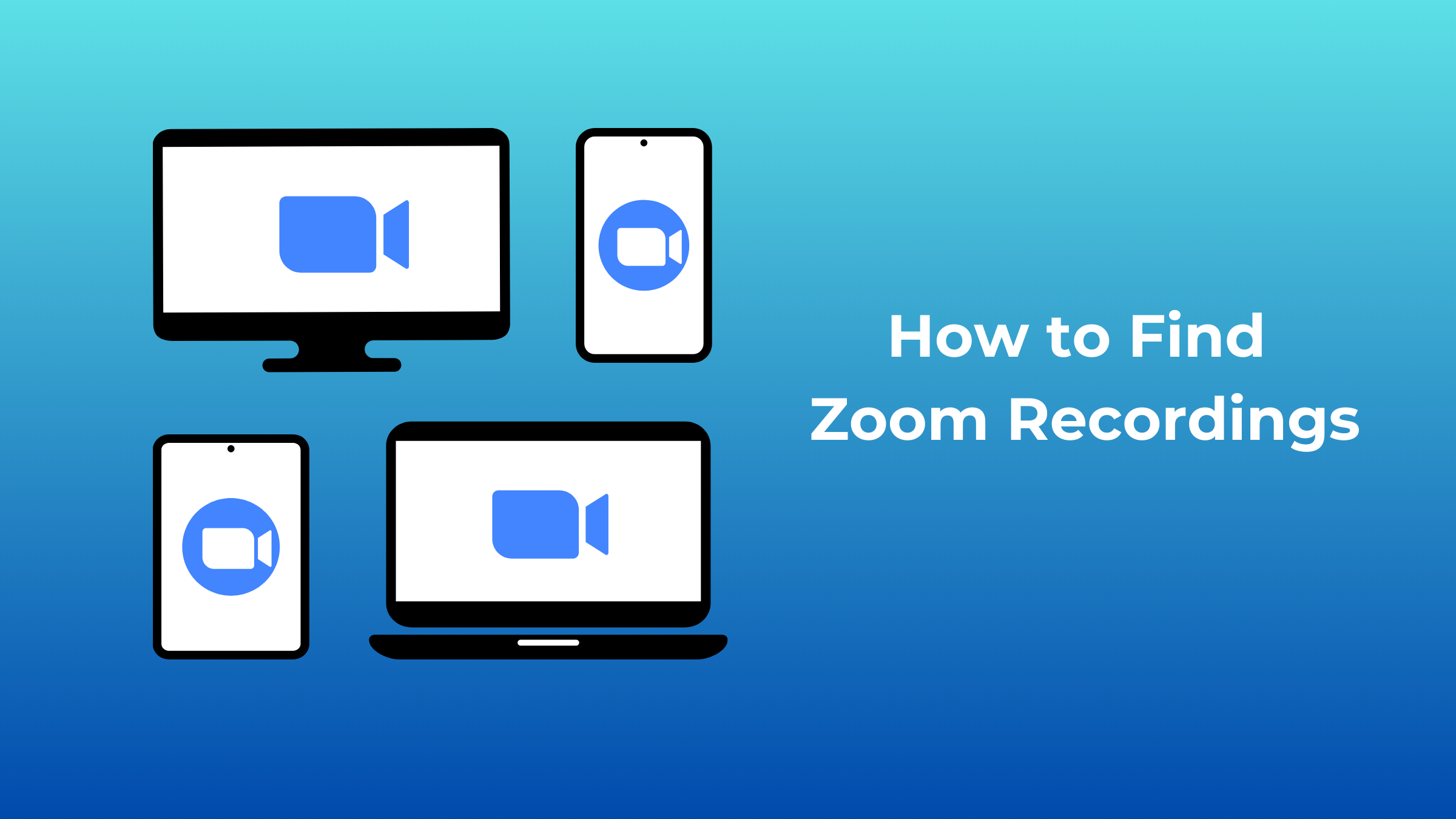
Zoom meetings have become an integral part of our personal and professional lives. Recording these sessions allows you to go back and check the key action items from your meeting. However, some people might have questions about how to find Zoom recordings. In this article, we will show how you can identify your recordings of Zoom meetings with various devices, both locally and on the cloud.
Part 1: Where are Zoom Meeting Recordings Stored?
Zoom meeting recordings may be stored in two major ways: on your device locally or in the cloud. The location of storage depends on your account type and Zoom settings.
Local Recordings
By default, your recordings are stored locally on your computer if you are on a free or basic account in Zoom. Zoom will record these to the default folder until you change the path in your settings.
Cloud Recordings
Only if you have a paid Zoom account, can you record meetings to the Zoom Cloud. This makes it much easier to share and access cloud recordings because recordings can be accessed and downloaded from any device with an Internet connection.
The Best Webcam for Zoom Meetings: OBSBOT Meet 2
Webcams are one of those important devices that can make a difference in having a well-conducted or poorly-conducted meeting on Zoom. For a very good camera, sharp images, professional looks, and continuous, smooth connectivity factors indispensable in business, virtual events, or personal conversations - ensure complete reliability. Among the many excellent options available for Zoom users today, OBSBOT Meet 2 remains an ideal balance between bleeding edge and practicality. This webcam upscales virtual meetings with its AI powers and innovative design.
Key Features
- AI Auto-Framing: When you're moving, the camera adjusts automatically to keep you perfectly framed.
4K Ultra HD Resolution: It gives incredibly sharp pictures, and well-produced images with crystal-clear video quality. - Dual Omni-Directional Microphones: These microphones enhance sound clarity by picking sound from every direction.
- Privacy Mode: The integrated lens cover provides additional privacy in Privacy Mode when not in use.
Part 2: How to Find Zoom Recordings in the Cloud
Zoom's cloud recordings are accessible on their website. Here's how you can access them:
Step 1: Sign in to Zoom
- Access the site "zoom.us" and then sign in with your account credentials.
- After logging in, locate the "Recordings" option on the left sidebar and click on it.
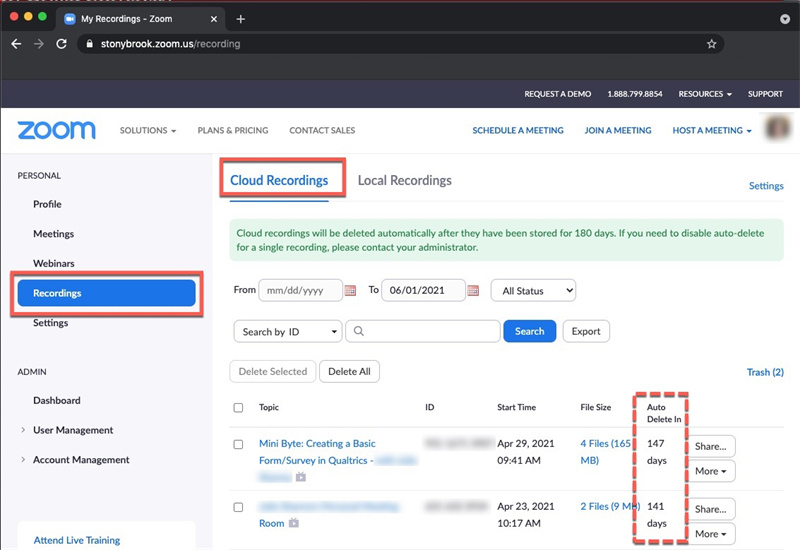
Step 2: Find Cloud Recordings of Your Meetings
- In the "Recordings" section, there are two options "Cloud Recordings" and "Local Recordings."
- Select the "Cloud Recordings" option to view all the meetings you have recorded using cloud storage.
Step 3: Find the Recording You Need
- Type the name or date of the meeting, in the search field to find the exact recording.
- Once found, open the details by clicking on the recording.
Step 4: Download or Share Your Recording
- Click the "Download" option to download and save the recording onto your computer.
- Alternatively, you can copy the link and click the "Share" option.
Part 3: How to Find Zoom Recordings on a Computer
How to Find Zoom Recordings on Windows
- Launch Zoom: Open the Zoom application on your PC.
- Go to Settings: At the top right corner, click the gear icon to open Zoom's settings.
- Click "Recording": In the settings window, click the "Recording" tab located on the left.
- Find the recording path: Zoom saves its recordings in a file path that appears under the section labeled "Local Recording". Click "Open" to open the folder directly.
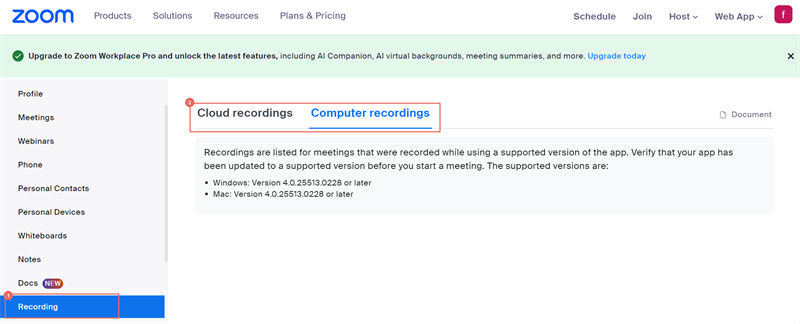
Alternatively, you can locate the folder manually by opening "File Explorer" and going to "Documents > Zoom."
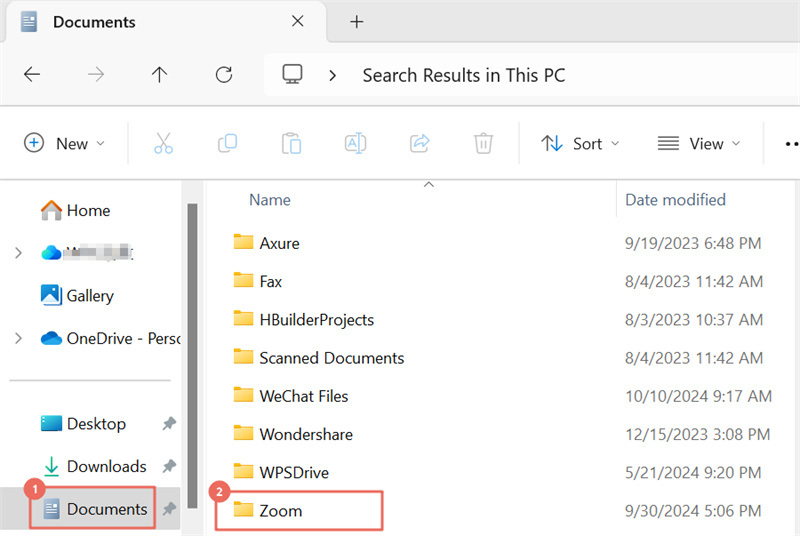
How to Find Zoom Recordings on Mac
- Launch Zoom: Open the Zoom application on your Mac.
- Access Settings: At the top right corner, click on your profile icon and select "Settings."
- Recording Tab: Click on the "Recording" tab.
- File Path: Check for the recorded file path and click "Open" to open this folder.
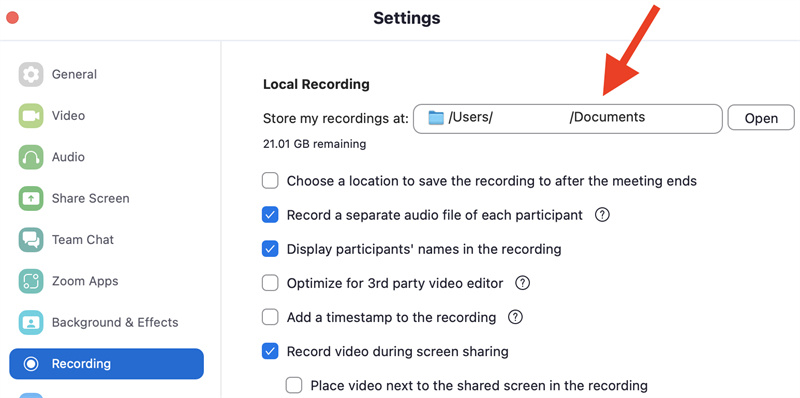
Alternatively:
- Open the "Finder."
- To manually find the recordings folder, go to "Documents > Zoom".
Part 4: How to Find Zoom Recordings on the Phone
How to Find Zoom Recordings on Android
- Launch the Zoom App: Open the Zoom app on your Android device.
- Go to Settings: Tap the three dots-what some might refer to as "More"-located at the bottom right of the screen. Tap "Settings."
- Access Meeting Settings: In the menu, click "Recordings."
- Access Recordings from the Cloud: Log in to your cloud recordings account on Zoom using a browser. Local recordings are not stored on mobile devices.
How to Find Recorded Zoom Calls on an iPhone
- Open the Zoom App: Open the Zoom app on your iPhone.
- Access Settings: Tap on "More," then select "Settings."
- Go to Recordings: To view or manage your recordings in the cloud, navigate to the "Recordings" tab.
- Log in to Web Portal: To view or share the recording, log in to the Zoom web portal on a mobile browser and follow the steps to cloud recording as discussed in Part 2.
Part 5: Troubleshooting for Can't find Zoom recordings
Try these steps if you cannot find your recordings in Zoom:
- Check that the folder in which the recording of sessions is stored is correct. Remember, this could be an issue since you might have changed the default settings.
- When using the cloud storage option, please ensure that the storage amount within your account is sufficient.
- Look for the file by using the operating system to search for file names including "Zoom_0" or the name of the meeting.
- Make sure to sign in with the same Zoom account used during the recording of that meeting.
Conclusion
Once you know how to find Zoom meetings, finding your Zoom recordings, locally and on the cloud, is pretty simple. By now, you must be able to easily view your recordings, irrespective of whether you use Zoom's cloud service or do so through a PC or mobile device. The troubleshooting advice should help you resolve any issues that may arise. You will be sure that you don't miss important information from any of your meetings when you have all the recordings at your fingertips.