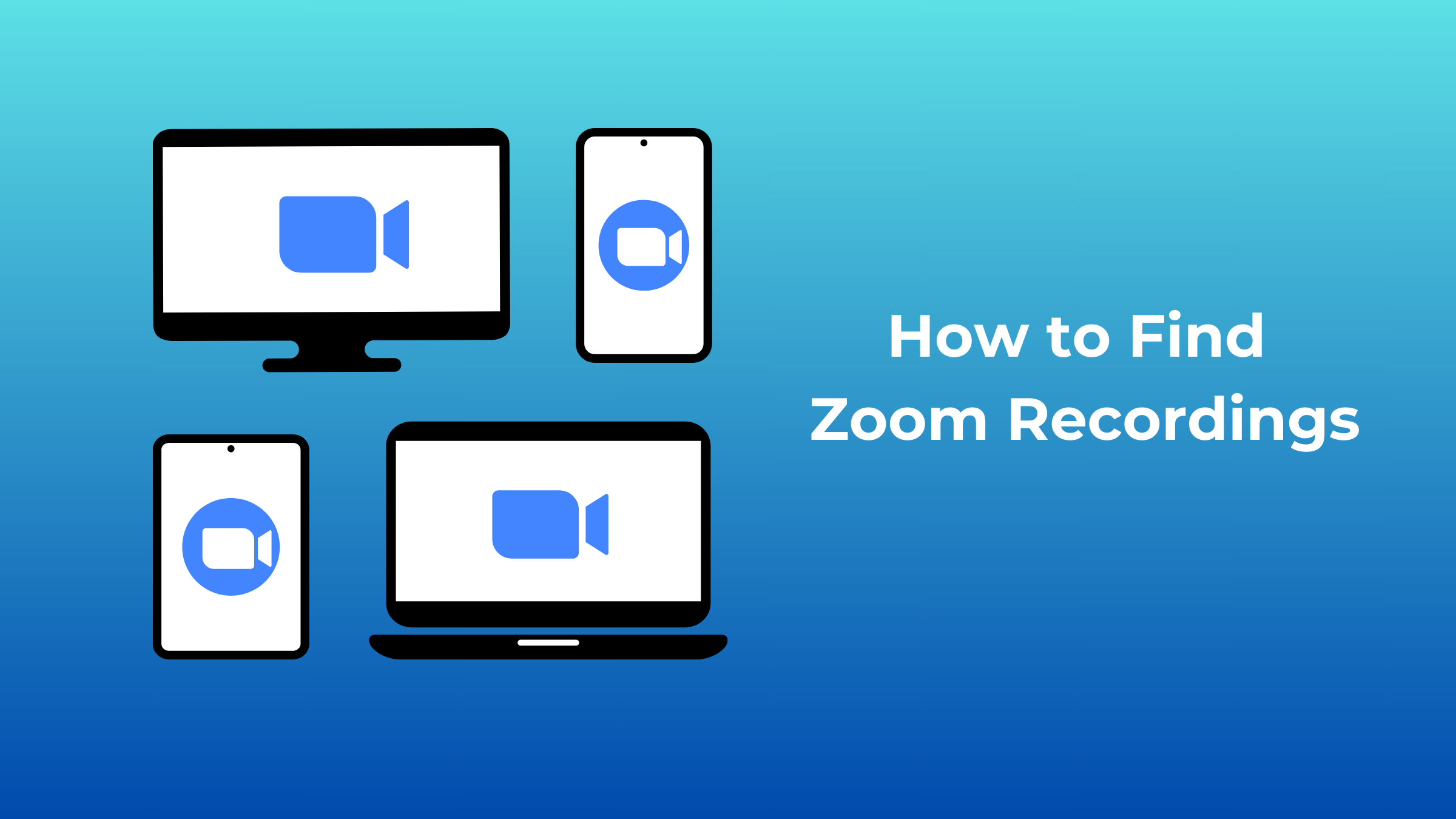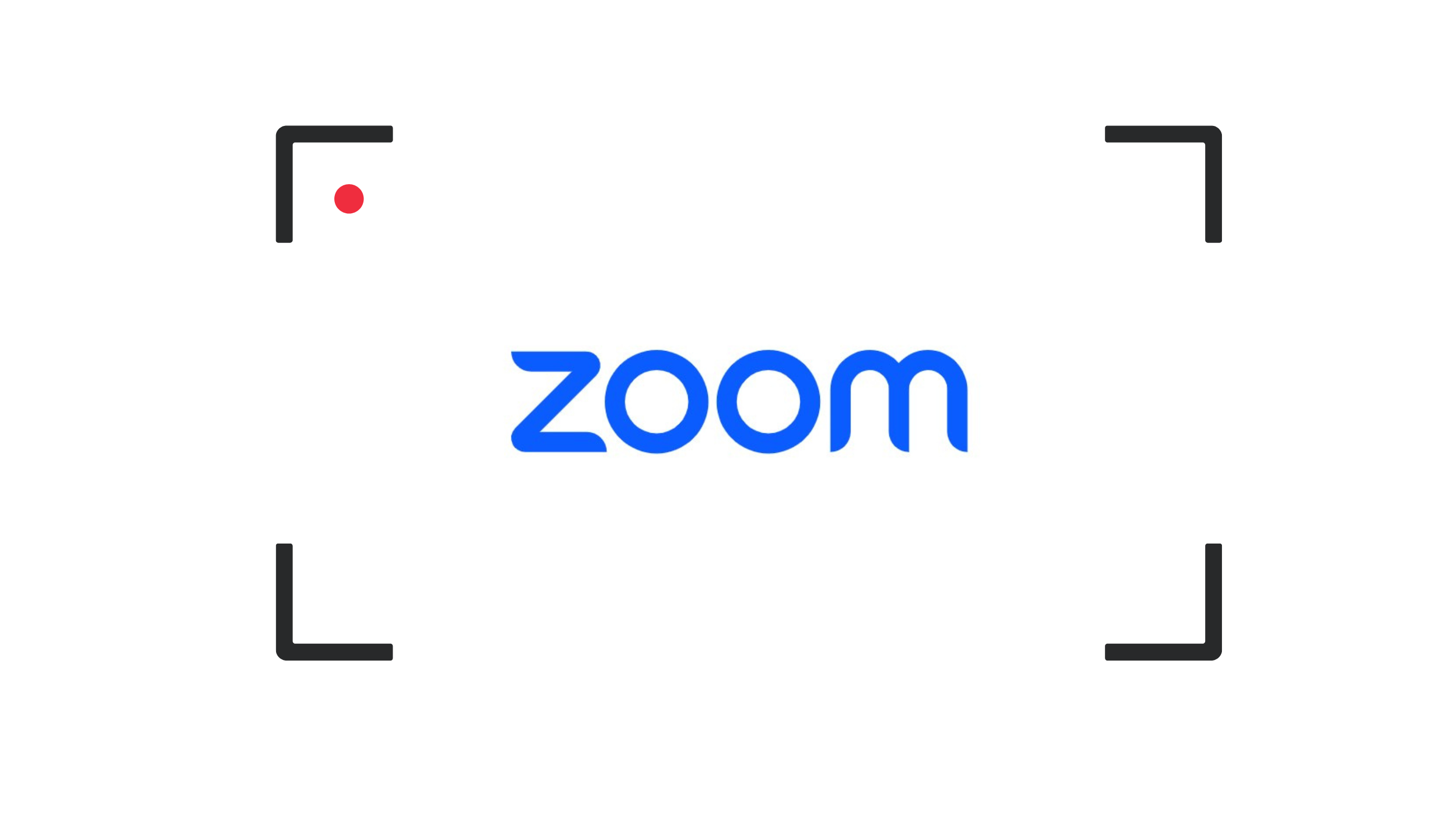How to Update Zoom [2025 Guide]
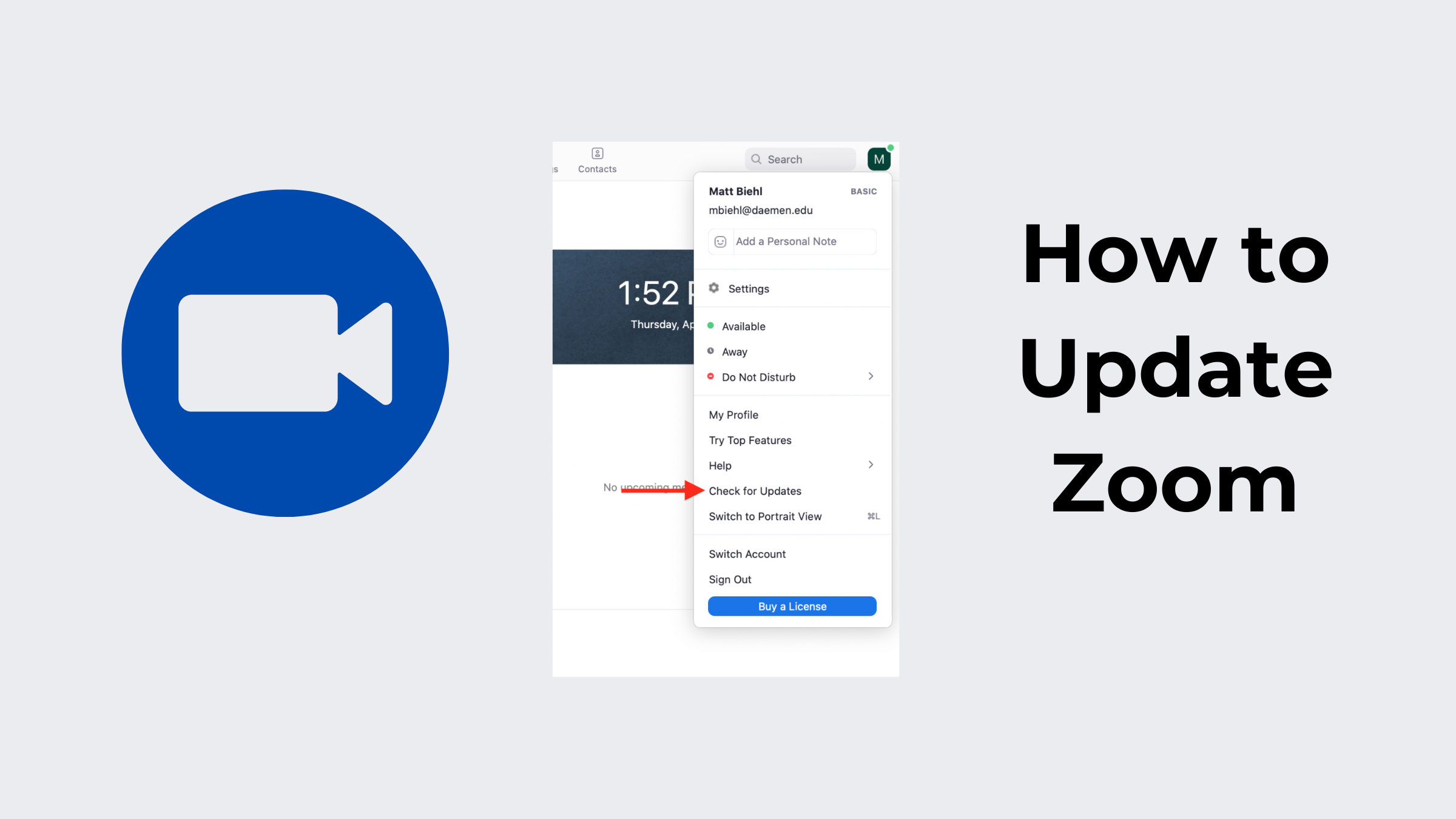
Zoom has become a tool that one has used essentially to connect every person remotely: personal chats with friends and family, business meetings and recordings, and academic sessions. The updated Zoom app ensures you get the newest features and security patches are very critical to secure your account. In this guide, we will walk you through the process of how to update Zoom on desktop, mobile, and browsers, and even troubleshoot issues when something does go wrong.
Part 1: How to Update Zoom on Desktop
No matter what operating system you use, whether Windows or macOS, updating Zoom on your computer is not difficult. Simply follow the steps given below so that your application is always up to date.
How to Update Windows 10 and Windows 11 Zoom
- Launch Zoom: Open the desktop application of Zoom.
- Access the Menu: Click on your profile picture or initials found in the right-hand top corner to access the menu.
- Check for Updates: Under the drop-down menu, select "Check for Updates". This is the hidden key to finding out whether there is a Zoom update.
- Install update: A message comes from Zoom stating that an update is available, it will provide a prompt asking for permission to install it. In this case, click "Update" to proceed.
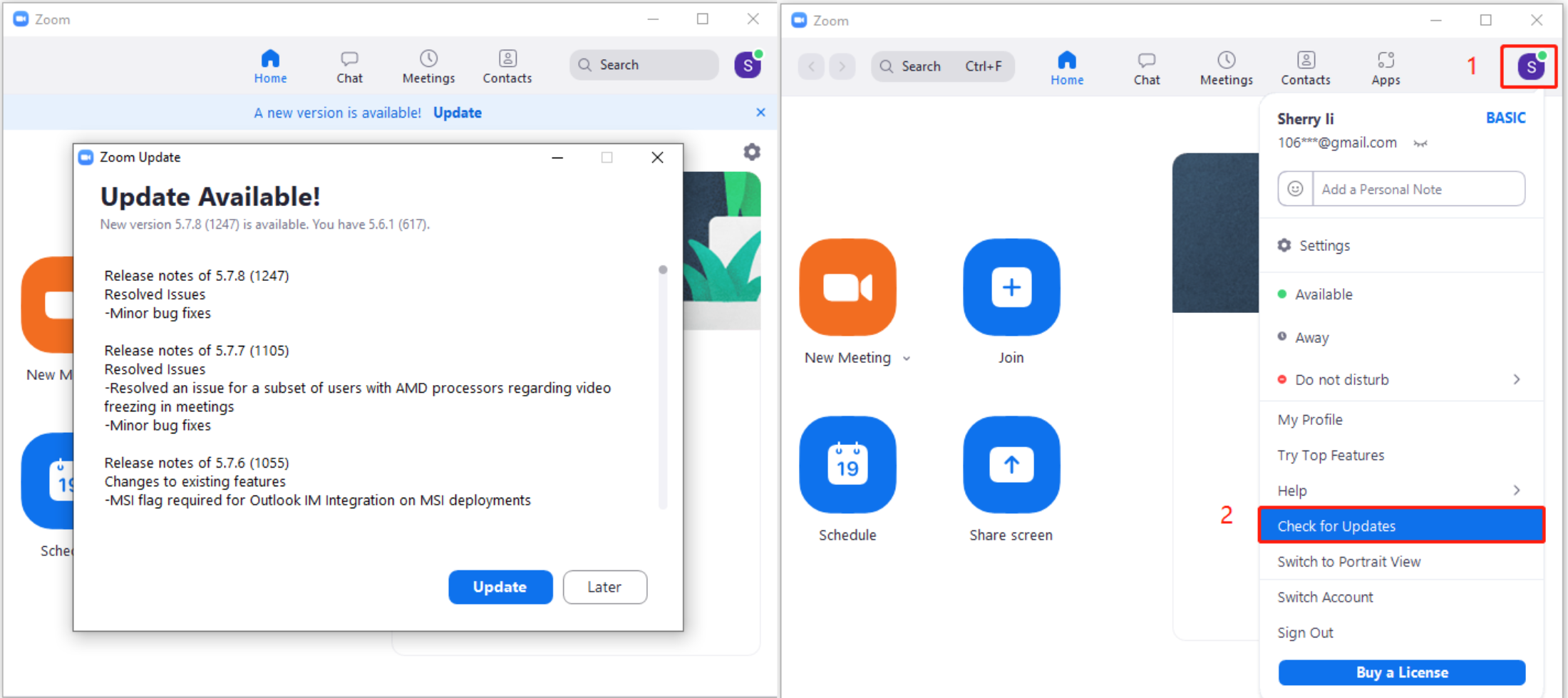
How to Update Zoom on MacBook Air and macOS
- Open Zoom: From your MacBook Air, open the Zoom app installed on your Mac.
- Click on the Profile Icon: For the profile icon, click or tap on your screen in the top-right-hand corner and locate your initials, or profile photo.
- Select "Check for Updates": A dropdown menu will appear. Click on Check for Updates to learn how to update Zoom on Mac.
- Install the Update: In order to download and install the update, you need to click "Update".
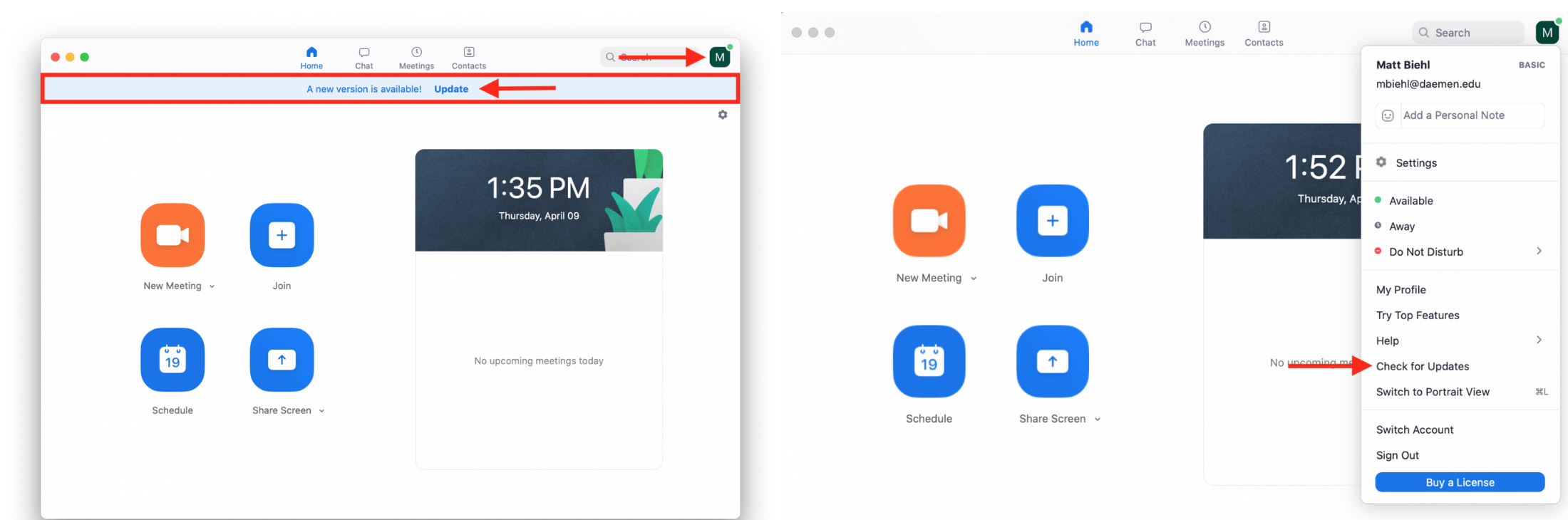
The Best Webcam for Zoom Meetings - OBSBOT Meet 2
With the popularity of online meetings and live broadcasting, a good camera has become essential. The OBSBOT Meet 2 is a state-of-the-art, AI-powered 4K webcam that completely transforms streaming and video conferences. With the OBSBOT Meet 2, you can appear your best in difficult lighting situations, whether you're broadcasting video on Twitch and YouTube, holding Zoom meetings, or delivering webinars.
Key Features:
- Delivers crystal-clear images of objectives, perfect for Zoom meetings, live streaming, and podcasting.
- AI processing makes sure that you are always in sharp focus and in the center of the picture.
- It has a 1/2'' CMOS sensor and F/1.8 aperture, hence in shooting indoors or outdoors, low lights would not be a problem.
- The plug-and-play design ensures hassle-free use, making it an ideal webcam for professionals, beginners, and content creators alike.
Part 2: How to Update Zoom on Mobile Devices
Update Zoom on mobile devices is important for enjoying the latest features and bug fixes. Instructions to update the Zoom application on your iPhone, iPad, or Android are as follows.
Update Zoom on iPhone
- Open your App Store: Tap the App Store icon.
- Search for Zoom: Use the search function to find Zoom.
- Look for any updates: The Zoom icon will have an update button next to it if the software has to be updated. This shows how to update my Zoom app on your iPhone.
- Tap on Update: Once you tap the button, the update starts running.
How to Update Zoom on iPad
- Open the App Store: From the home screen on the iPad, tap the App Store icon.
- Search for Zoom: Click on the search icon to locate the Zoom app.
- Tap "Update": The Update button will appear right beside the app if a new version is available. Tap to start upgrading.
How to Update Zoom on Android Devices
- Open Google Play Store: Tap the icon of Google Play Store on your Android.
- Search for Zoom: Search for Zoom.
- Click "Update": If you don't have the latest version, an update button will appear. Tapping this begins the updating process.
Part 3: How to Update Zoom via Browser
Because most meetings are taken via desktop or mobile application, very few update the Zoom browser. It can, however, request when the browser of its web client needs updating.
- Visit the Official Zoom Website: Open the browser and then visit zoom.us to access the site.
- Log into Your Account: Enter your login information to use Zoom.
- Check for any updates: Zoom automatically sends you a notification if an update is available for the web client.
- Follow the instructions on the screen: Follow any of the instructions that appear on your screen to complete the update. This process helps you understand how to update Zoom on a PC.
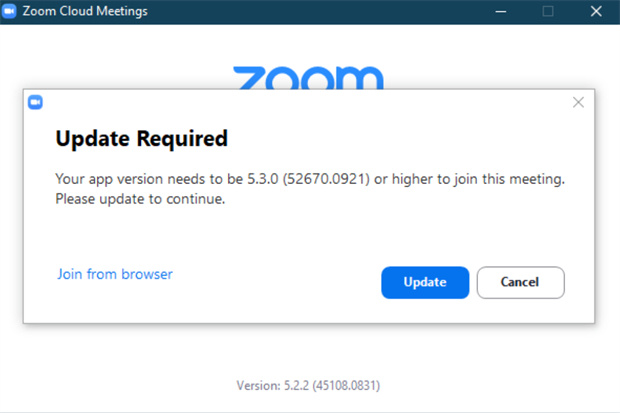
Part 4: Troubleshooting Update Issues
Users may at times encounter issues during Zoom updates. Here too, this list of typical problems and solutions can be handy for troubleshooting:
- Slow Download: Try to download the update with a steady internet connection. If the problem is still encountered, restart the router, and try again.
- Update Stuck: Reboot the application and force quit. Most of the time, these steps get rid of the freeze or stuck state. Then, after that, try checking for updates again.
- Device Compatibility Error: Ensure that your device meets the minimum system requirement for the latest Zoom update. The latest versions of Zoom no longer function with some of the older systems.
- Can't find an upgrade option for Zoom: Update Zoom by uninstalling it first and downloading the latest version from Zoom's website or through your app store if you can't find how to do so. This will work for you if you are unable to update Zoom on your laptop.
Conclusion
Although you can access Zoom from any browser, Windows, macOS, iPhone, iPad, Android, or any other operating system, it is important to maintain the latest version of the software so the newest features and enhancements of security become available.
Updating Zoom is a very simple process that allows you to update through desktop, mobile, or web browsers. Now, you should know how to update Zoom on different devices.
Do not forget to think about the improvement of your gear. You can enhance video quality using the OBSBOT Meet 2 webcam. Take your online meetings to a whole new level by combining state-of-the-art hardware with a Zoom app freshly updated.