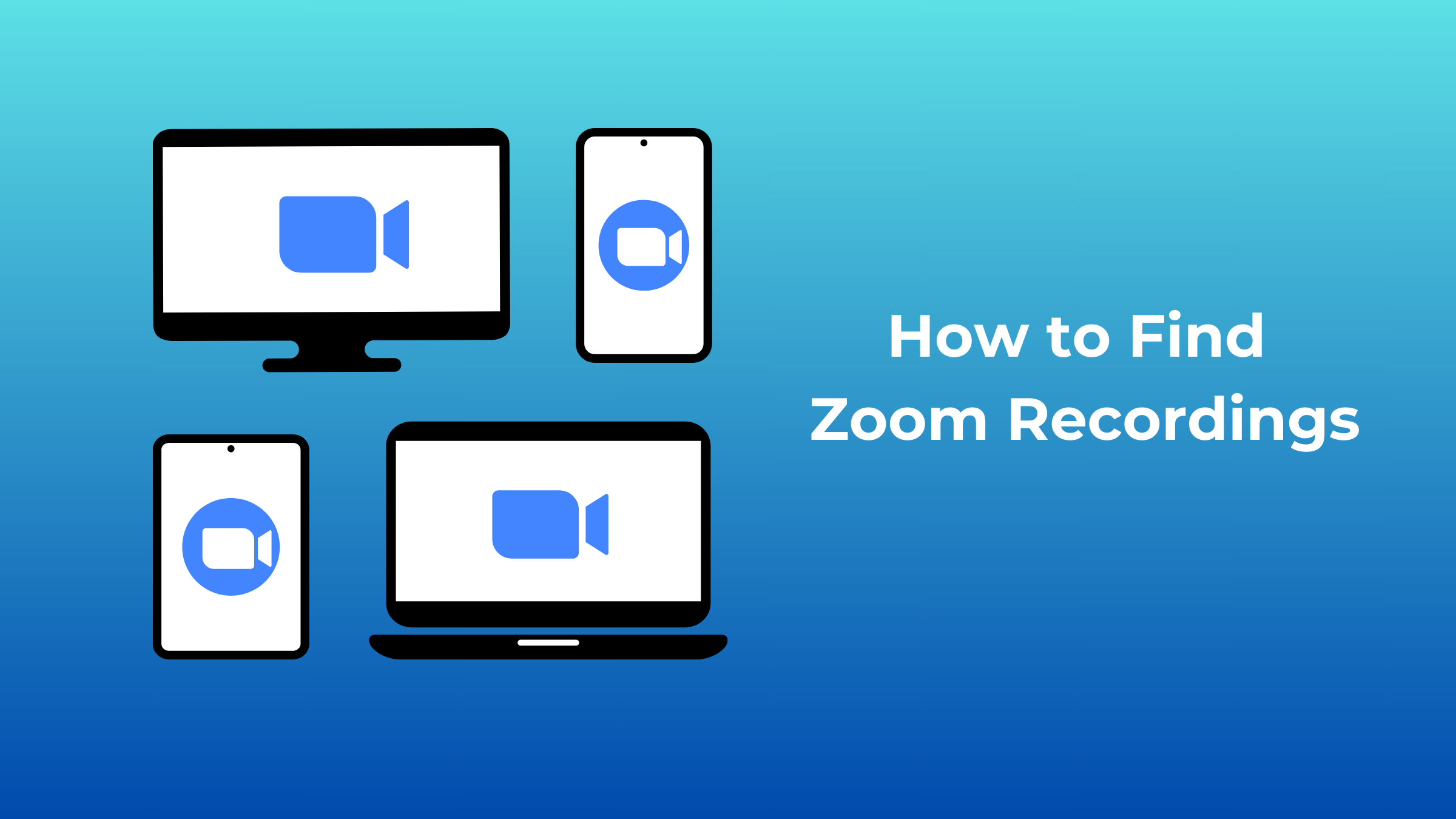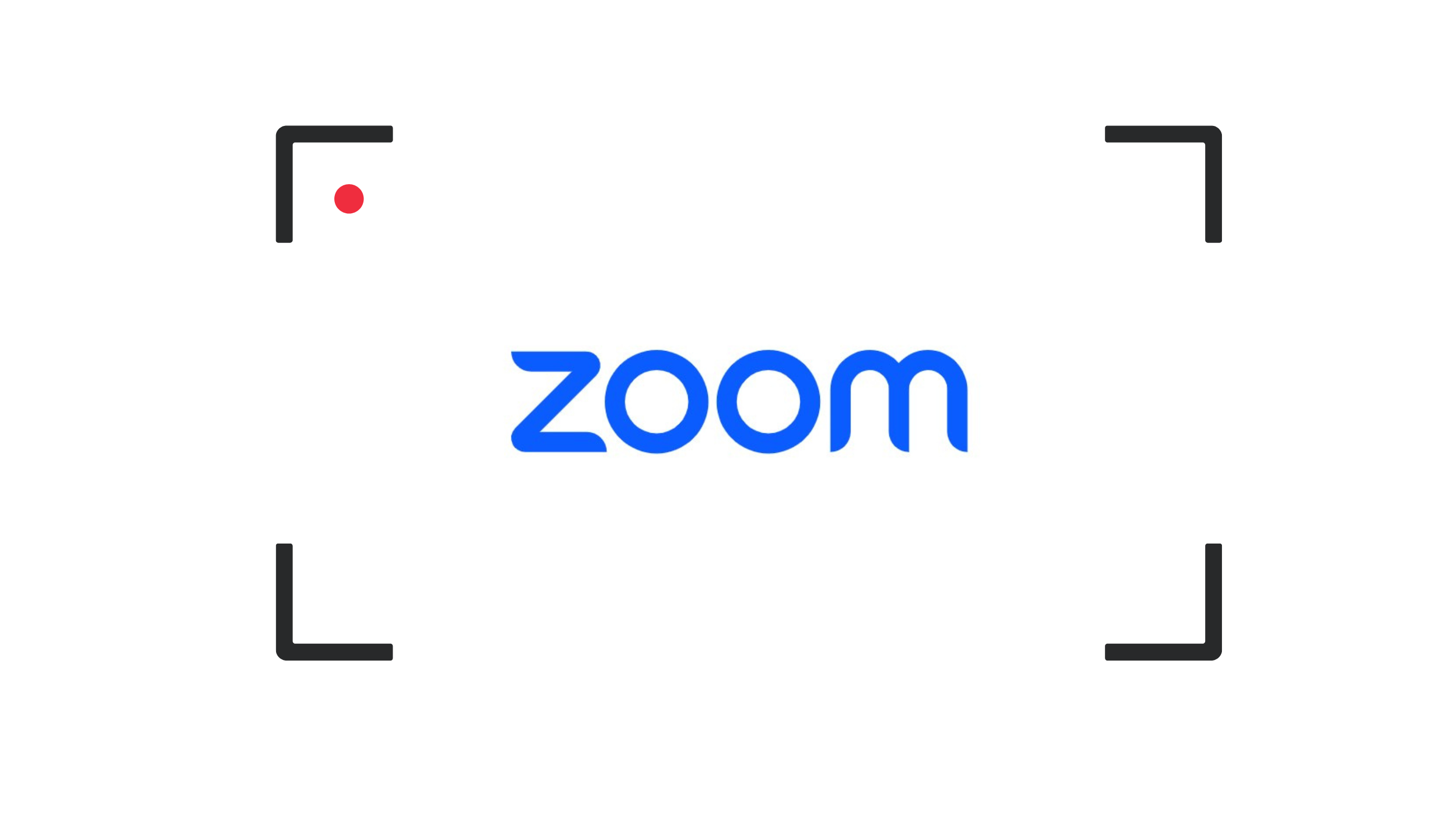How to Set Up a Zoom Meeting?
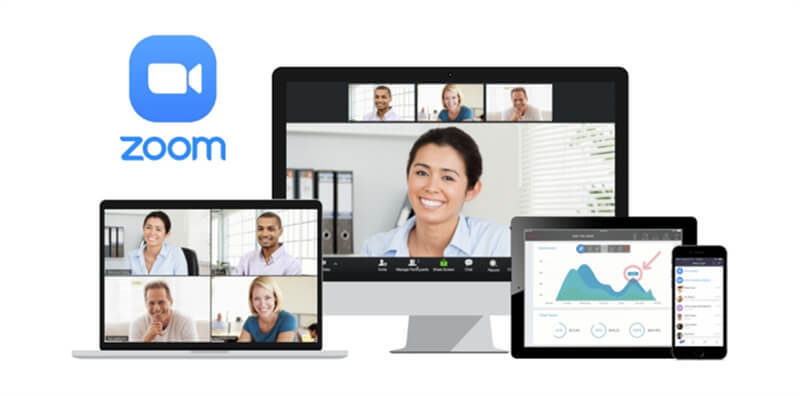
Zoom is a popular video conferencing software program. It allows you to connect online with coworkers when in-person meetings aren't feasible, and it's also been a tremendous hit for social gatherings. However, to utilize Zoom fully, you should know how to create a Zoom meeting.
It's neither complex nor challenging but relatively simple. Set up the Zoom conference with a Zoom account, and you may start immediately. Here is our guide on how to set up a Zoom meeting.
Part 1: How to Prepare for a Zoom Meeting?
Learning how to set up Zoom meetings on a computer will allow you to deliver compelling messages with impact comfortably and confidently. This section will be the basis for productive and professional online conferences.
Your Internet Speed (Bandwidth)
The most critical aspect of your ability to join online meetings is your Internet speed, often known as "bandwidth." Your audio, video, and screen sharing all rely on and pass over your Internet connection, and the speed of your connection might influence how others view you. To enhance your Internet speed, resolve bandwidth difficulties well before the conference.
- Check your Internet connection speed.
- Free Internet speed tests are available at Speedtest.net and Google's speed test.
- Upgrade if your upload and download speeds are less than 10 MB.
- Hardwired connections are often superior to Wi-Fi.
Reboot Your Computer
Follow these steps to create the ultimate use of your computer's resources.
- Restart/reboot your computer before the meeting: If you're using a Windows computer, restart it at least an hour before the meeting. Rebooting will clear your memory and any "stuck" apps, allowing you to use more computer resources during your session.
- Open programs necessary for the meeting: Avoid opening your web browser and unrelated apps; instead, only open apps for your presentation. If you need to use your browser, close all but the ones required for the meeting. Every byte counts when freeing up as many computing resources as possible.
Audio Quality
Attendees will always be able to hear you, even if they can't see your graphics or use a mobile phone that is too tiny to view. We cannot overemphasize the importance of audio quality. Take the following steps to enhance the audio quality when having a Zoom call with others.
- Invest in a good microphone: It makes sense for a speaker to invest in how others will perceive him auditorily. For around one hundred dollars, you can acquire a headset microphone or a standing mic, such as the Blue Yeti Microphone, to make your speech clearer and more understandable. Do note that using the built-in mic on your computer or mobile device is not advisable. The sound quality difference between a professional microphone and your little built-in mic is night and day. People are more tolerant of video quality than audio quality, so make sure you sound your best.
- Soundproof your room: Make every effort to reduce the background noise. Turn off your computer's notifications and put your phone on quiet mode. When testing your microphone, please close all doors and windows.
- Test your microphone: Test your microphone and determine how distant you should be from it for efficient audio capture.
Video Quality
A speaker needs to establish an extraordinary visual impact in a virtual meeting.
- Use a three-point lighting arrangement to test your illumination: Avoid light from behind, to the sides, or on top of you. Focus the lights on your face and arrange yourself till you look nice. Use blackout curtains to block out window light and switch off any other light sources competing with or interfering with your lighting arrangement.
- Avoid distracting or busy backdrops while testing your background: Remove distracting elements from your viewing frame to keep the attention on you rather than what's around you. If you can't cover the clutter in your backdrop, think about a virtual background, even if you don't have a green screen. Whatever helps you seem more attractive.
- Test your look on camera: See what your attendees will see before the meeting. When framing your shot, stay near the camera as much as possible and adjust your distance to fill up a good part of your viewable area. Record your presentation rehearsals and look for things to improve.
- Invest in a quality webcam: As a speaker, you should invest in a high-quality HD or Ultra HD 4K video camera. The OBSBOT Tiny 2 webcam would be your best choice with its unique AI auto-tracking and auto-framing in 4K resolution.
The following are the advantages of utilizing this webcam for a Zoom meeting:
- 4K Ultra HD: OBSBOT Tiny 2 has a 1/1.5" Sony sensor that can record crystal-clear images even in low-light situations.
- Intelligent Auto Tracking& Auto Frame: Keep a perfect view of the speaker matter in a single-person or multi-person situation.
-
4x Faster Focusing: With speeds four times faster than conventional webcams, it instantly ensures sharpness and clarity.
- Dynamic Gesture Control: Control Tiny 2 zoom in/out, select/cancel target without other setups.
- Magic Voice Control: Control the OBSBOT Tiny 2 effortlessly using voice commands for a seamless and convenient experience.
- Outstanding HDR Effect: HDR delivers balanced light, authentic shadow, and lucid contour. Make you look good in any light.
- AI Virtual Background: Tiny 2 allows you to blur or change the virtual background for your Zoom meeting.
Part 2: How to Get Started with Zoom?
Here is how to start a video meeting on Zoom using your desktop or mobile device.
How to start a Zoom meeting for a desktop?
Step 1: To begin using Zoom, go to their website and click on the "SIGN UP" icon in the top-right corner of the page.
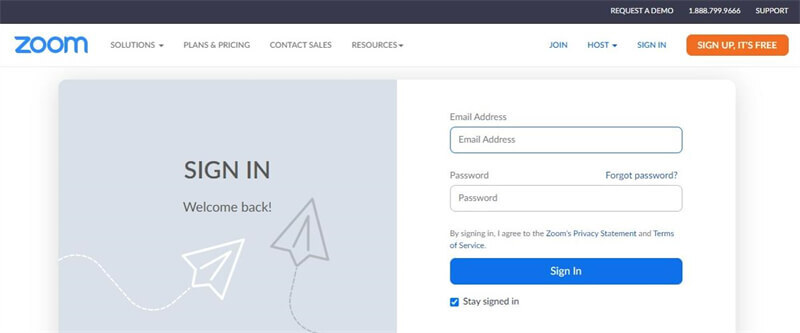
Step 2: You have two alternatives when setting up a Zoom account.
- Make a new account using your company email address.
- Sign in with SSO (Single Sign-On), your Google or Facebook account, or both.
If you're using Zoom for a company meeting or other business reasons, sign in using your work email address.
Step 3: Zoom will email you a link to confirm your membership. Click on that link sent to Zoom's sign-up assistant, where you may sign in using your credentials.
Step 4: Download the Zoom desktop app/Zoom client from the Zoom website for convenient access.
Part 3: How to Set Up a Zoom Meeting for the First Time?
Here is how to create a Zoom meeting and invite others for the first time.
How to create a Zoom meeting for the desktop?
- Log in to the Zoom online site.
- Select Meetings.
- Click schedule a meeting.
- Decide on a day and time for your meeting.
- Choose any additional options you want to utilize (Optional).
- Save the file, and share the meeting invite link with your friends or colleagues.
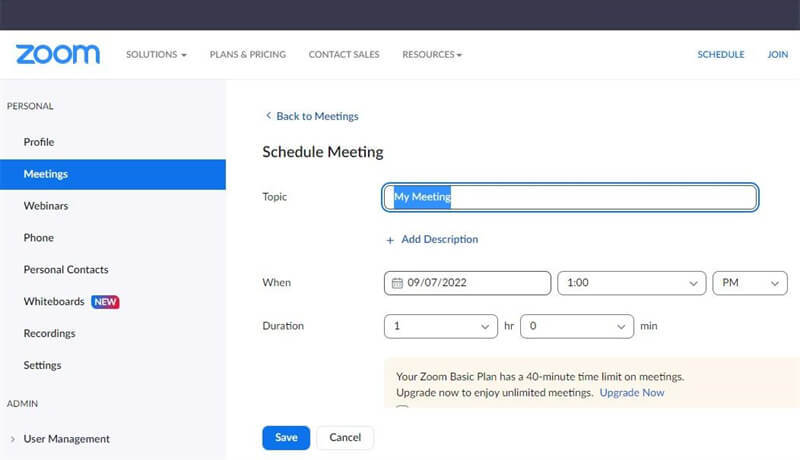
How to Add Participants on Desktop
- Launch the Zoom desktop software and start a new conference.
- Click the "Invite" button in the toolbar at the bottom of the new meeting screen.
- Zoom will offer you the choice to "Copy URL" or "Copy Invitation". These may be sent to participants by text, email, or instant chat.
You may send the meeting information straight from the Zoom app using your favorite email client.
How to create a Zoom link for a meeting for mobile devices?
- Sign in to your account by using the Zoom mobile app.
- On your screen, tap the orange "New Meeting" symbol.
- You can customize the meeting settings to your liking (e.g., switching the video off for participants, using a Personal Meeting ID, etc.).
- When you're over, click the blue "Start a Meeting" button.
How to Add Participants on Mobile
- When the meeting begins, press the "Participant" button in the bottom toolbar to add and manage attendees.
- Tap the "Invite" button at the bottom left of the Participants box that appears.
Zoom now allows you to share meeting information through several channels, including texting, emailing, and messaging applications on your smartphone.
Part 4: Tips & Tricks for a Better Zoom Meeting Experience
Here are five superb tips to help you understand how to start a Zoom meeting as a host and better the meeting experience of your colleagues.
- Make use of waiting rooms: Zoom offers several private waiting rooms. Incorrectly utilized, these might allow individuals to enter your conference room before their turn, acquire personal information, or interrupt your meeting. First on our list of Zoom suggestions is setting up a waiting area from which the host must authorize each participant. To enable Zoom meeting rooms for a user, go to Settings, Meeting, Security, and select Waiting Room.
- Remove background noise: Can't hear your coworkers or get your message across because your surroundings are noisy? You and your listeners use Krisp to muffle any background noises, automatic talking, construction activity, barking, and everything else.
- Start a meeting on mute: By putting everyone on mute at the start, you may avoid the early buzzing or folks listening in late and disrupting the others. Go to the Advanced Options and check the Mute participants upon entering the option when booking a new video conference.
- Create your Zoom background: Create your backdrop instead of the standard business or beach scene. Photoshop can suffice, but a more user-friendly version, such as Canva, offers hundreds of ready-made designs that may be further customized, including animated ones.
- Raise a hand [two ways]: The most challenging aspect of virtual meetings is signaling when you want to say anything. Hosts may enable nonverbal indications to help with Zoom meeting etiquette by heading to their profile's Settings, selecting the Meeting tab, scrolling to the In Meeting (Basic) section, and turning on the Non-verbal feedback feature. When a user clicks on their Reactions option, a Raise Hand button will appear, making it even easier for everyone to express their thoughts.
Conclusion
Most in-office teams fail to communicate effectively, particularly regarding remote jobs. However, employing the right video conferencing technology, such as Zoom, may help you effectively bridge most gaps. This article thus provided a guide on creating a Zoom meeting link and explained how to set up a Zoom meeting by sharing links or invites.
So, follow the steps in this Zoom tutorial on how to set up a Zoom meeting to help you organize your video sessions to discuss projects, evaluate team performance, and participate in virtual team-building activities. Finally, if you are looking for a perfect video camera for your video conferencing, we recommend the OBSBOT Tiny 2 webcam.