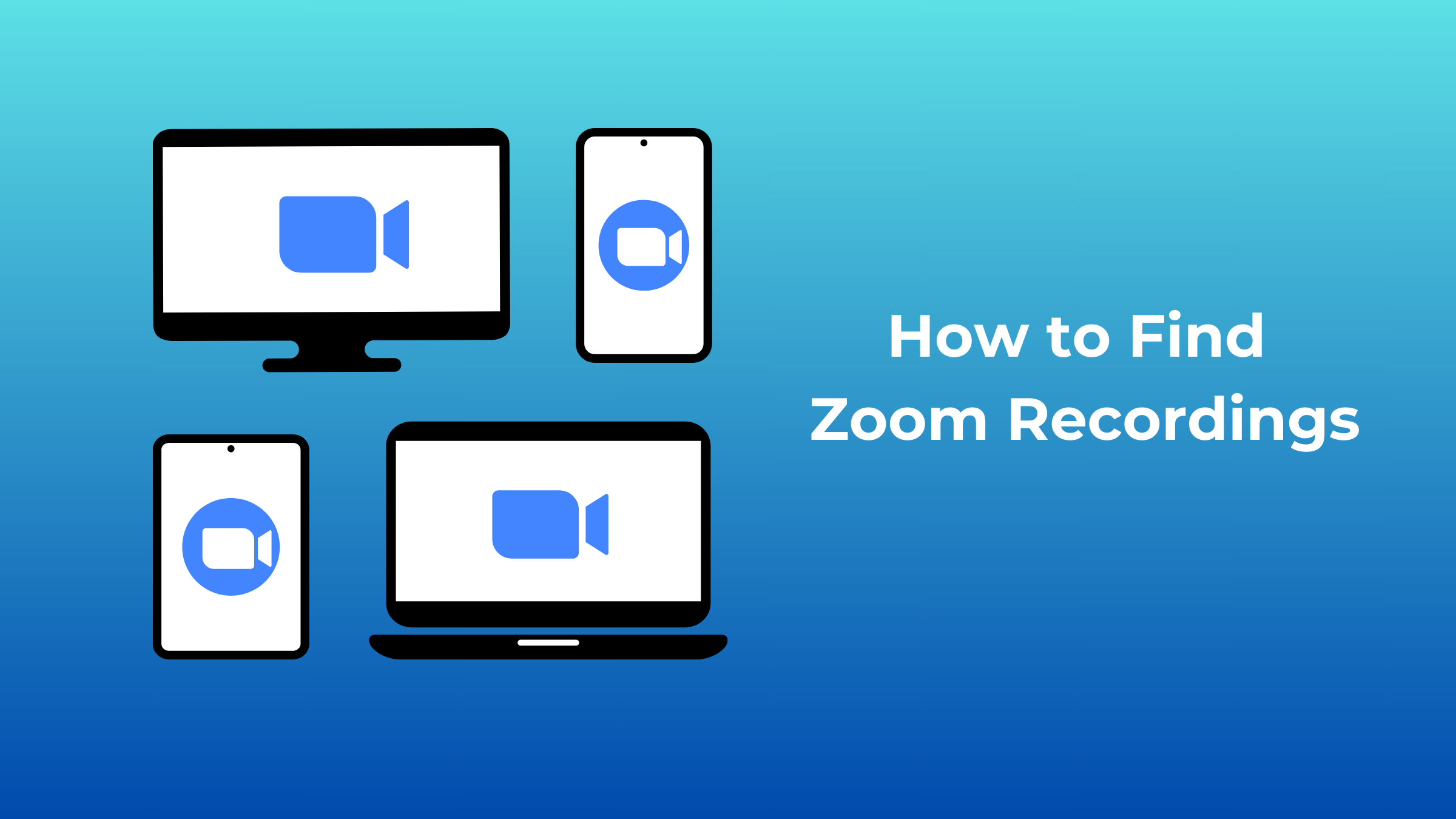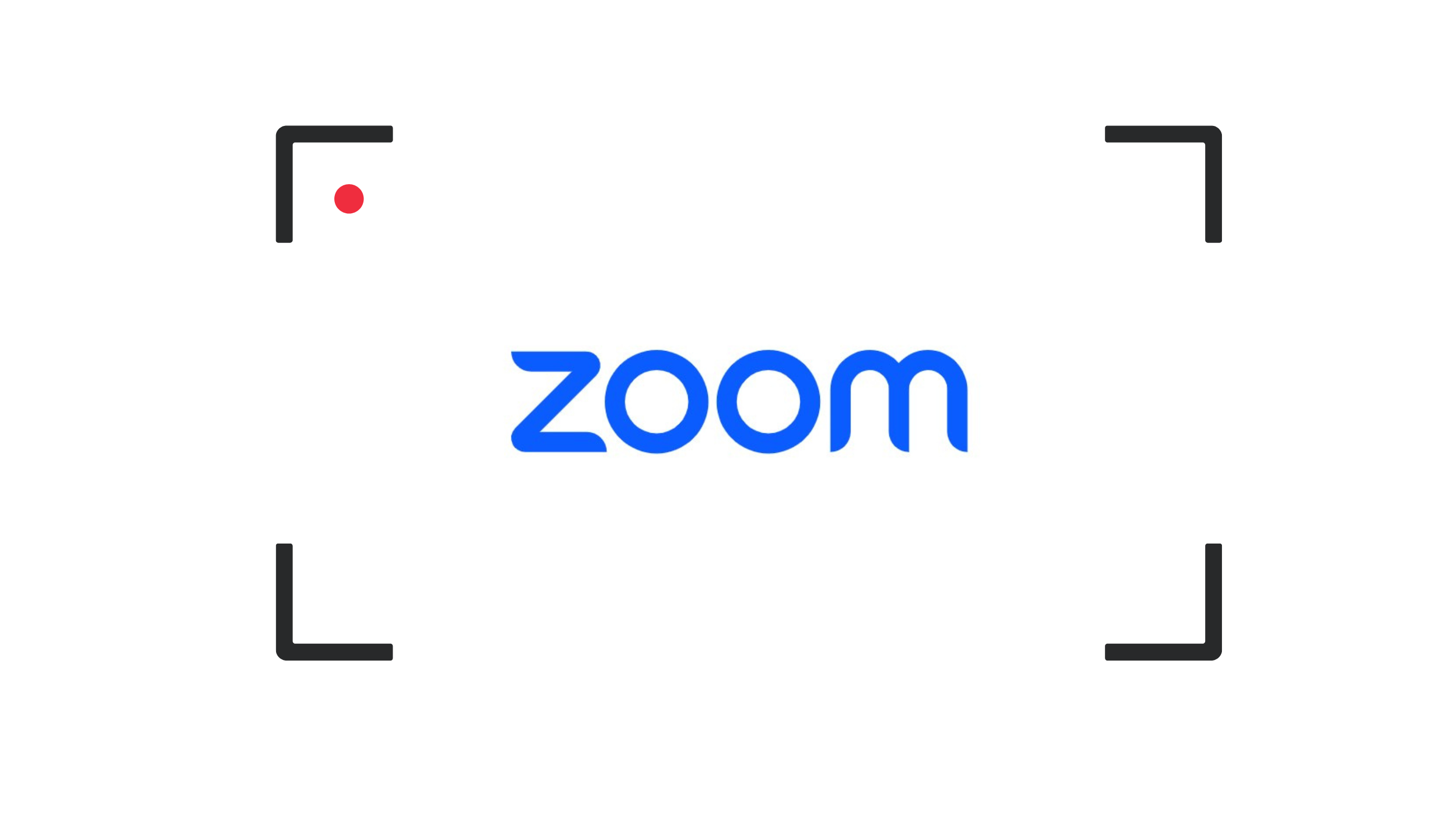How to Change Your Name on Zoom?
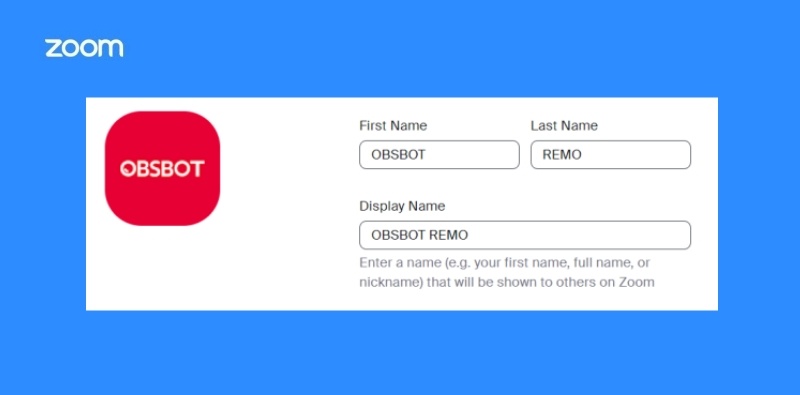
How do I change my Zoom name?
Zoom is a cloud-based video conferencing administration you can use to meet with others essentially - either by video or sound or both, all while directing live visits - and it allows you to record those meetings to see later. Zoom lets you virtually meet with collaborators when an in-person gathering is impossible. One of the most popular tools offered by the platform, Zoom Meetings, provides teams with robust audio and video conferencing technologies that enable them to interact more effectively during online meetings. If you utilize Zoom meetings for both personal and professional gatherings, you could find that there are instances when you need to create distinct display names for each type of meeting. How exactly do you change your name on zoom, before or after a session? The good news is that Zoom simplifies attendees to alter their display names before or during a meeting.
Zoom has proven to be one of the best software/Apps for virtual meetings and video conferencing. Therefore, this article presents how to change a name in Zoom using various methods.
How Can I Change My Name on Zoom Before a Meeting?
Zoom users can completely personalize their profiles at any time, including changes to information such as their first and last names, preferred pronouns, profile images, and so on. This will show you the actions you need to modify your screen name so that meeting attendees may see the information you want them to see.
Changing Name Before a Meeting on the Zoom Web Portal
Step 1: Open Zoom.us and sign in.
Step 2: Click on 'Profile' visible in the left sidebar menu.
Step 3: Now, tap on the Edit button on the right side of the screen, next to your present profile name.
Step 4: Type in your complete display names on the next screen. The display name is what others in the meeting will see you as. You can reset it before every session.
Step 5: Scroll down and tap Save to lock your display name.
Changing Name Before a Meeting on the Zoom Desktop Client
If you have Zoom's desktop app, you can edit your name before a meeting in two different ways.
a. Without Signing in
Step 1: Launch the desktop client. If logged in, sign out of your Zoom profile.
Step 2: Click on 'Join a Meeting'. You'll get redirected to the 'Join Meeting' screen.
Step 3: Enter the 'meeting id' or the 'personal link name' in the top text box and your desired name in the text box below.
Step 4: To use the same name for future meetings, check the 'Remember my name for future meetings' box below, and tap the join button.
b. When Signed in
Once you sign in to the Zoom application, here're the steps to follow.
Step 1: Click the Settings option (gear icon) below the profile icon in the top right of the Zoom window.
Step 2: Now, choose the Profile tab from the dropdown menu.
Step 3: Tap on the 'Edit My Profile' button to reach the Zoom website, from where you can follow the same method for changing the name on the Zoom web portal.
Step 4: Tap the Edit button and enter your desired name. The updated name will appear in your future meetings.
Changing Name Before a Meeting on the Zoom Mobile App
The steps to modify the name before entering a meeting from the Zoom app on mobile.
Step 1: Click the Zoom icon on Android or iOS to launch the app.
Step 2: Login.
Step 3: Select 'More' from the toolbar below the screen.
Step 4: Tap the banner at the tip of the display with your current name and email id. It'll open the 'My Profile' window.
Step 5: Tap the Display Name option and type the new name you want in the relevant text boxes. Now click 'Save'. These steps will sync the new name on all the devices using the same Zoom account.
However, the best video conferencing software should accompany the best webcam to enjoy perfect video conferencing.
Bonus Tip: OBSBOT Tiny 2 AI-powered PTZ Webcam
The OBSBOT Tiny 2 is the most zoom-friendly external camera with a 4K resolution comparable to the mainstream cameras on the market. With its crystal-clear 4K resolution, intelligent framing, and dynamic tracking capabilities, OBSBOT Tiny 2 ensures you always look your best on camera, whether you're in a video conference, live streaming, or recording content.
Features of OBSBOT Tiny 2:
- It has a 4K Ultra HD resolution.
- It has HDR and a strong auto following.
- Magic gesture control and voice control.
- Beauty mode makes you look better during the conference.
- Dual omnidirectional microphone with noise reduction.
How to Change Your Zoom Name When Joining a Meeting?
Do you have an official Zoom meeting to attend and want to change your name while joining it? Changing your Zoom name when joining a meeting is quick and easy.
Whether you joined the meeting on the web, mobile, or desktop, enter the meeting ID number to get the option to modify your name.
If you signed in, change the default name and if you are appearing as a guest, i.e., not signed in, type the name you want to display for other participants to see.
How to Change Name on Zoom During a Meeting?
Read on the simple steps to change your name in Zoom when in a meeting on a web, desktop, or mobile app.
How to change your name while a meeting is in progress on Zoom?
You can change your name while participating in a meeting if the setting that allows participants to rename themselves is on. When hosts disable this setting, you will not be able to rename yourself because you will not see the option to do so.
Changing Name During a Meeting on the Zoom Desktop Client (Windows/Linux/macOS)
- Participate in a Zoom meeting using the desktop client for Zoom.
- Click the Participants button, located on the Zoom in-meeting controls.
- Move the mouse pointer over your name and then click when it appears.
- Click the Rename button.
- There will be a box that pops up.
- In the box that just appeared, type in your display name.
- To make a change, click OK.
Changing Name During a Meeting on the Zoom Mobile App (Android/iOS)
- You can join a Zoom meeting using the Zoom mobile app on your mobile device.
- Click the Participants button on the Zoom in-meeting controls.
- Select your name, then select the Rename button.
- There will be a new window that appears.
- Enter your display name in the box that just appeared.
- Select OK.
Changing Name During a Meeting on the Zoom Web Portal
- Participate in a Zoom meeting using the client for the web.
- Click the Participants button, which is on the Zoom in-meeting controls.
- Place the mouse pointer over your display name, then click the More button.
- Click the Rename button. A new window will appear.
- Fill in your display name in the popup box.
- Click the Change button.
FAQs About Changing the Name on Zoom
1. Why can't I rename myself on Zoom?
The host has a lot of power, and one of them is restricting the change of names during a meeting. Therefore, if you can’t change your name during a zoom meeting, it’s probably a setting on the administrator’s end.
2. How do I change my name on Zoom when there is no Rename button?
To enable Allow participants to rename themselves, click the toggle. Click Enable in the Enable "Allow participants to rename themselves" popup window.
3. How do I change my name on Zoom while waiting room?
- As the meeting host or co-host, tap Participants.
- In the Waiting Room section, tap a participant's name.
- Tap Rename.
- Enter a new name, then tap Change.
- The participant will receive a notification that the host renamed them and what is their new name. Participants can tap OK or Leave Meeting.
Note: Participants cannot rename themselves while in the waiting room.
Conclusion
Thus, this article explains every step of how to change Zoom's name. Zoom meetings have quickly become indispensable to our professional and private lives. However, how to rename Zoom is such an easy thing to do on every device using zoom. The ability to change your display name before and during the session is one of its many benefits. You can easily make changes name on Zoom by following the straightforward instructions in this article and accessing the platform via a web browser, desktop client, or mobile app.