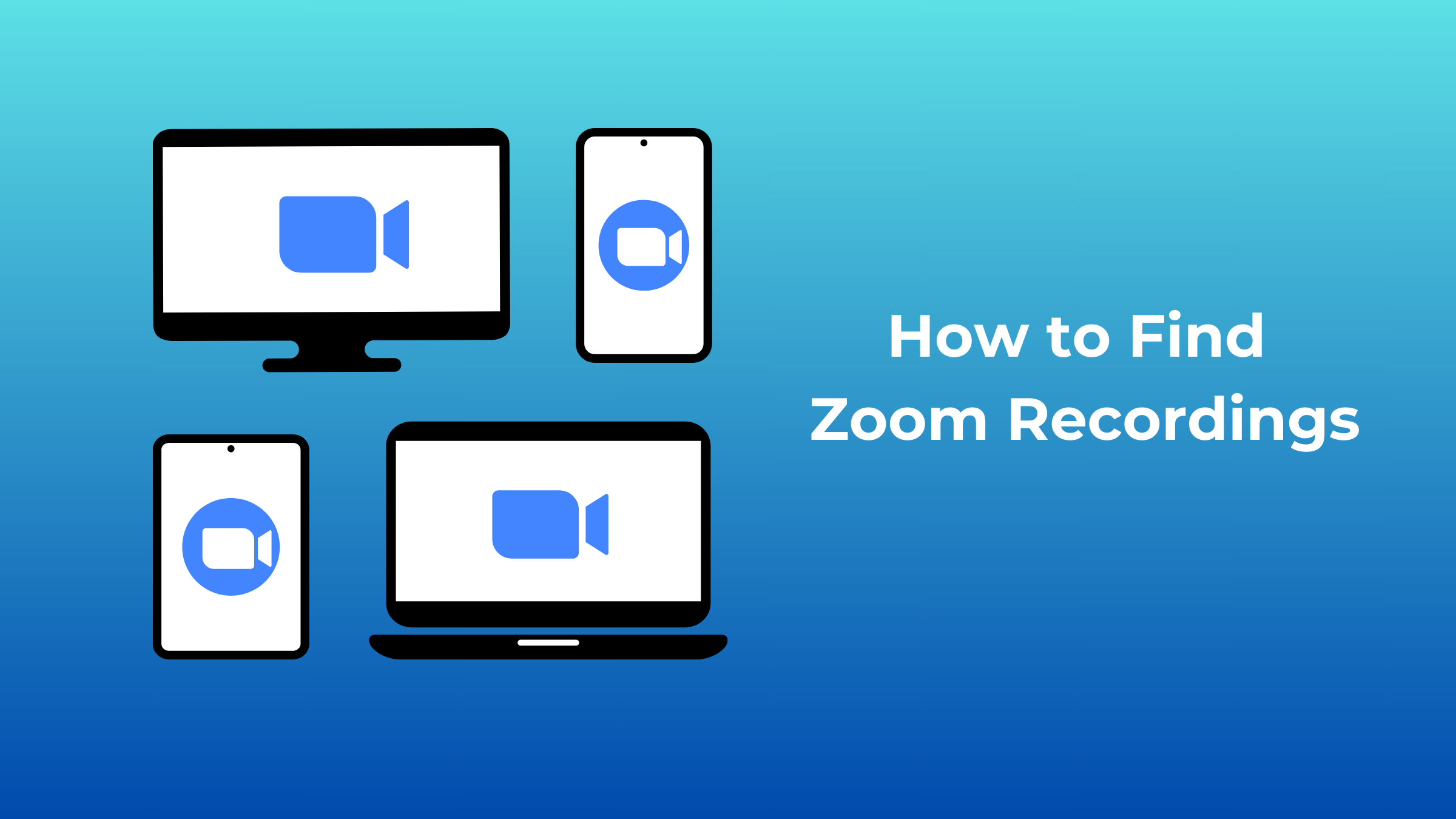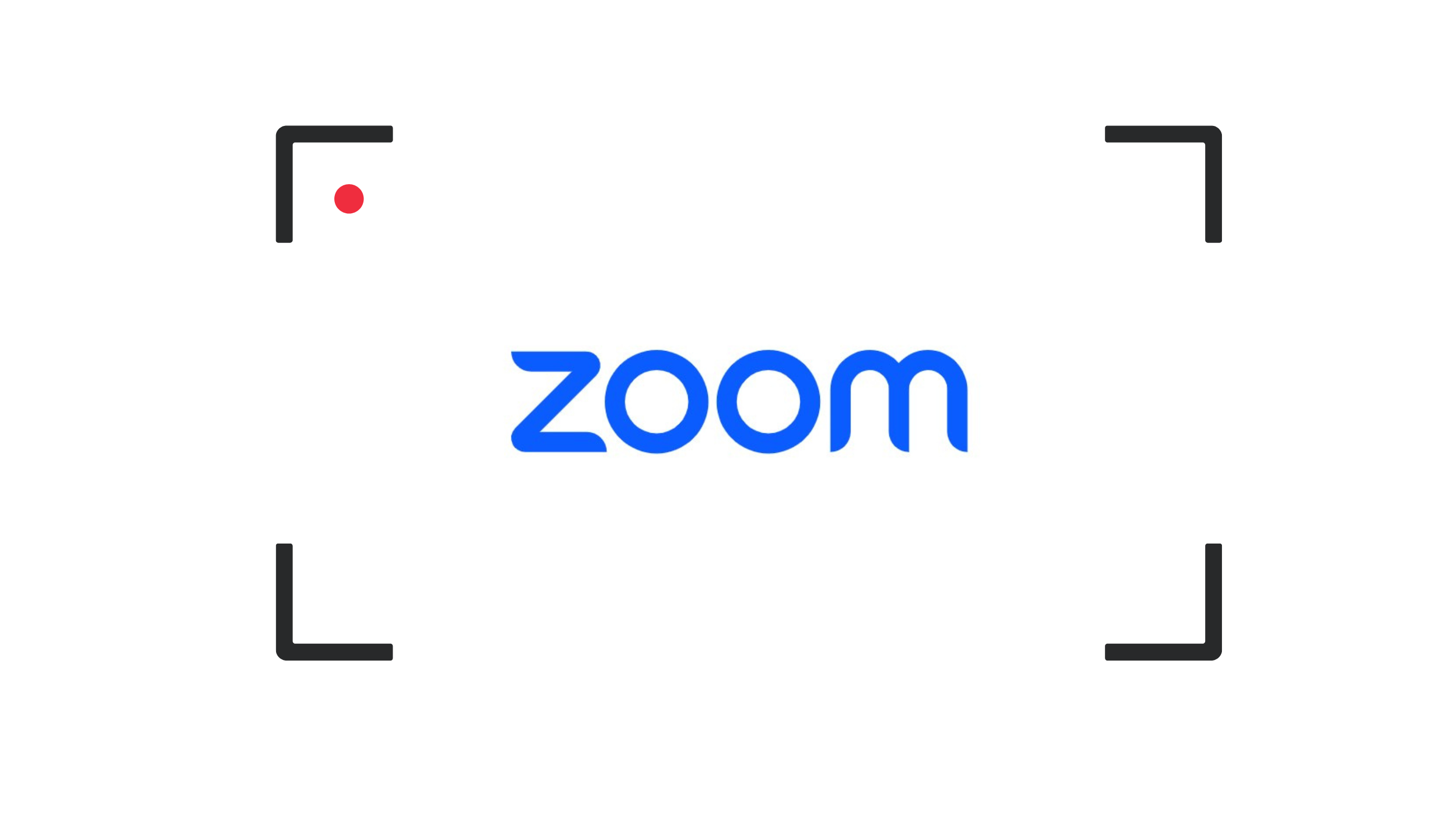How to Fix "Zoom Camera Not Working"? [ Complete Guide]
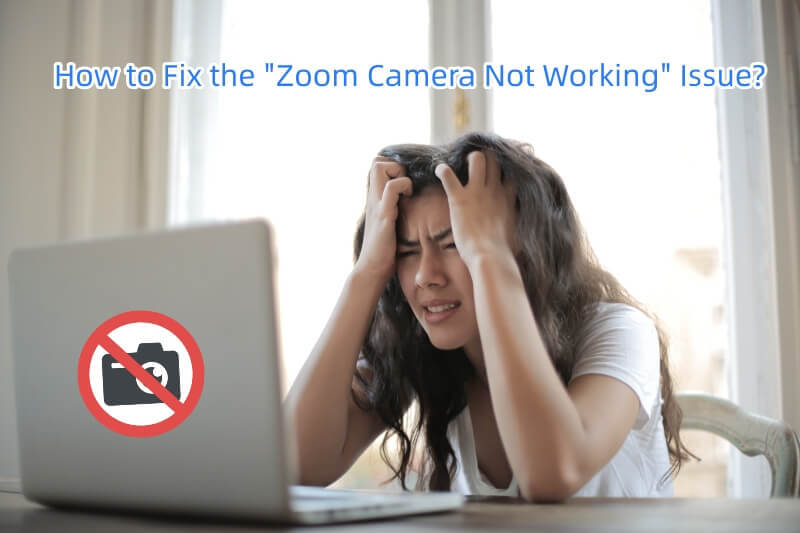
Using Zoom to hold remote online meetings is already commonplace, and for many individuals, it is one of the trade-offs that come with working from home. Zoom meetings may be inconvenient, but they become considerably more so when your camera is not working on Zoom.
Zoom calls are becoming essential to many people's lives, whether used for daily team meetings, pitching to customers, or teaching online classes. Because this form of a session depends on technology, some participants may unavoidably experience technical issues, such as Zoom being unable to detect a camera during one of their calls.
Don't get too worked up if your Zoom is unable to detect a camera. This might happen for various reasons. So, to assist you, we have listed many solutions to this problem so that you may get on with your busy day.
Why is My Camera Not Working on Zoom?
Various underlying factors might cause the problem of the camera not working on Zoom. When you experience pain, you should suspect any of the following.
- Zoom does not recognize the camera.
- Your computer setting does not allow Zoom access to the camera.
- Another app is operating in the background or using the device's camera.
- You're using an old version of the Zoom app.
- Hardware problems with your webcam or camera.
- The internet connection is unstable.
- Zoom device compatibility difficulties may show up as the Lenovo camera not working in Zoom (common in Lenovo PCs).
11 Methods to Fix the "Zoom Camera Not Working" Issue
So, now that you know the reasons that may lead to camera issues on Zoom, here are the quick steps you can take to troubleshoot the "Zoom camera not working" issue.
Method 1. Check Camera's Connection
If you are using an external camera, the first step to fix the zoom camera not working is to make sure the camera is connected correctly. If your Zoom cannot detect the camera, please follow the below steps:
- Please open the computer's camera.
- Replugging the webcam into another USB port to check if that changes anything.
- Change another cable or USB port to connect again.
- If you're using a wireless webcam, verify that Bluetooth is enabled and that your webcam has an adequate charge.
Method 2. Check Zoom Meeting Camera Settings
Ensure that the camera is active in the Zoom settings. On a computer, you can check this in the "Video" tab under "Settings." Make sure you have unchecked and turn off my video when joining the meeting. On a mobile device, you can check this in the "Video" tab under "Meeting Settings".
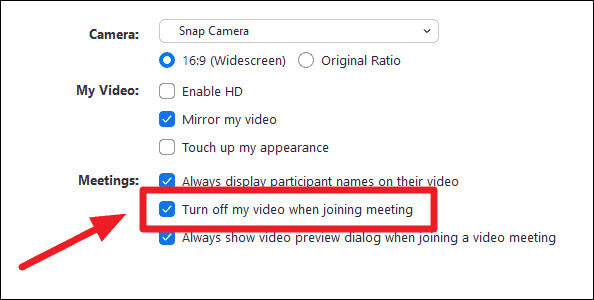
Method 3: Make Sure You Have Enabled HD
Zoom now only supports HD resolution, so please check on HD when you set the video resolution.
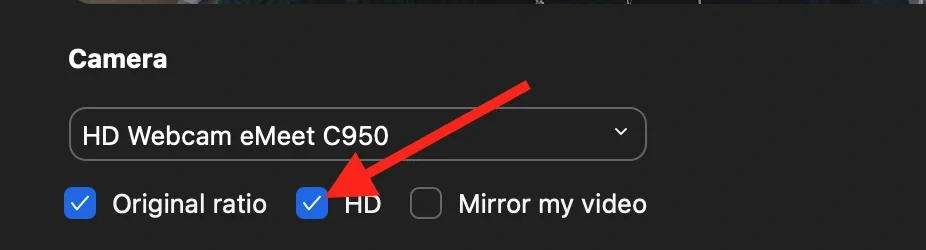
Tip: We recommend OBSBOT Tiny 2 as the first choice when a new webcam is needed. OBSBOT Tiny 2 is a compact and portable external camera that you can use to capture 4K video. It works on various devices and platforms, including Windows and Mac.
Some features of the OBSBOT Tiny 2 include:
-
1/1.5'' CMOS: This sensor allows for superior light capture, resulting in sharper, clearer visuals even in challenging lighting conditions.
- 4K video quality: The camera can capture high-resolution video up to 4K.
- Automatic Framing and Tracking: The camera has a built-in auto-tracking feature that can automatically frame and follow a subject as it moves.
- Low-light enhancement: The camera has a wide dynamic range and can capture clear and detailed images in low-light conditions.
- Compact size: The camera is small and light, making it effortless to take with you wherever you go.
The OBSBOT Tiny 2 is a good option if you are looking for a high-quality external camera that is easy to use and portable. However, before making a purchase, reading reviews and comparing them to other options is always a good idea.
Method 4: Check If Zoom has Permission to Access Camera
Follow the below steps to check if Zoom has permission to access the camera:
For Windows:
- Go to "Settings" (you can usually find it in the Start menu).
- Select "Privacy."
- In the left sidebar, click on "Camera."
- Scroll down to find "Zoom" in the list of apps and make sure it is turned on.
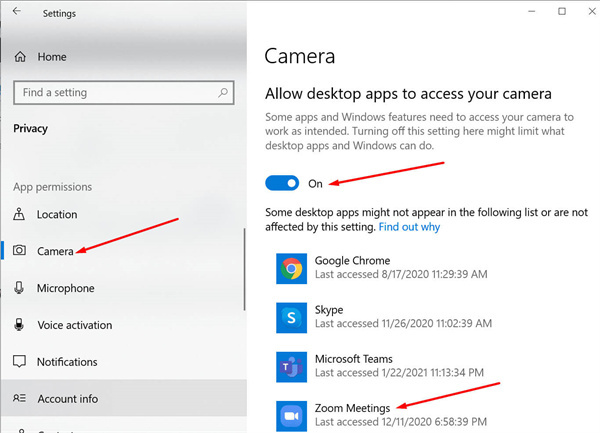
For macOS:
- Click on the Apple logo in the top left corner and select "System Preferences."
- Click on "Security & Privacy."
- Go to the "Privacy" tab.
- Select "Camera" from the list on the left.
- Check if Zoom is listed on the right and ensure the box next to it is checked.
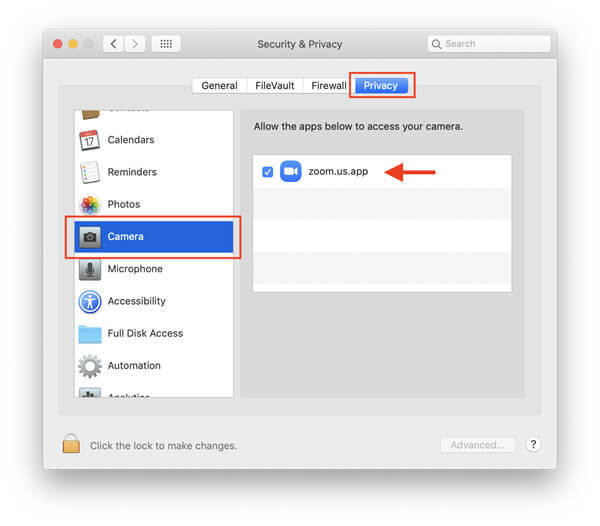
For Android Users:
Go to Settings > Apps on your device and find the Zoom app. Then tap on Permissions.
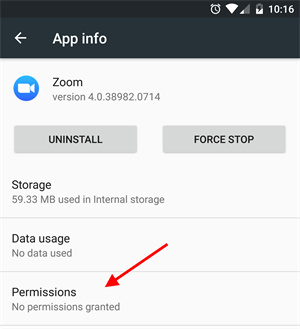
For iPhone User:
Search Zoom in the Settings search bar, Locate Zoom, and make sure the camera permission is turned on.
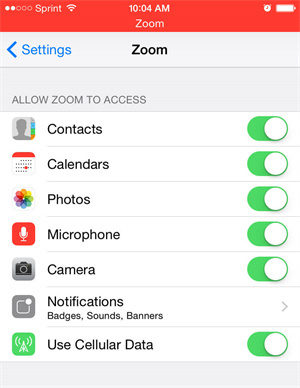
Method 5. Restart the Computer and Try Again
If you have tried all the above steps and the camera is still not working, try restarting your device. This can often resolve issues with the camera.
Method 6. Check for Updates to Camera Drivers
Updating your camera drivers can help resolve issues with the camera not working on Zoom or other video conferencing software. Make sure that you have the latest camera drivers installed on your device. Outdated or corrupt drivers can cause issues with the camera. Here's how to check for updates to your camera drivers.
- Determine the brand and model of your camera: You will need to know the brand and model of your camera to find the latest drivers. You can usually find this information in the device's documentation or by looking for a label or logo on the device itself.
- Visit the manufacturer's website: Go to the camera manufacturer's website and search for the latest drivers for your specific camera model.
- Download and install the latest drivers: Follow the instructions on the manufacturer's website to download and install the latest drivers for your camera.
- Restart your device: After installing the updates, restart your device to apply the changes.
- Test the camera: Once your device has restarted, try using the camera on Zoom or other video conferencing software to see if the issue has been resolved.
Method 7. Check for Conflicts with Other Software or Devices Using the Camera
If you are experiencing issues with the camera on Zoom is not working or other video conferencing software, there may be a conflict with other software or devices using the camera.
Here are a few actions you can take to check for conflicts:
- Close any other software or apps that may be using the camera: Some software, such as video editing or security apps, may be using the camera in the background. Close these apps and try using the camera on Zoom again.
- Disconnect any other devices that may be using the camera: If you have other devices, such as smartphones or tablets, connected to your computer via USB or Bluetooth, they may be using the camera. Disconnect these devices and try using the camera on Zoom again.
- Check for hardware conflicts: If you have multiple cameras or other hardware connected to your device, there may be a hardware conflict causing issues with the camera. Try disconnecting other hardware and see if the issue persists.
Method 8. Test the Camera on Another Device or with a Different App
After the above steps, if you are still unable to fix Zoom, or unable to detect the camera, see if the issue is with the camera itself. Test the camera on another device or use some other app.
Here are the steps to test an external camera:
- Connect the external camera to your device: Follow the manufacturer's instructions for connecting the camera to your device. This may involve using a USB cable or connecting wirelessly via Bluetooth or Wi-Fi.
- Configure the video conferencing software: In the video conferencing software's settings, select the external camera as the video source. On Zoom, for example, you can do this by going to the "Video" tab under "Settings" and selecting the external camera from the "Camera" drop-down menu.
- Test the camera: Once you have configured the video conferencing software to use the external camera, you can test it by starting a test call or joining a meeting. Ensure you position the camera correctly, and the video and audio quality are satisfactory.
Method 9. Uninstall and Reinstall the Zoom App
If you are experiencing issues with the Zoom app, like Zoom not detecting the camera, you can try uninstalling and reinstalling the app. After reinstalling the app, try using the camera on Zoom again.
Method 10. Check for Updates to the Computer's Operating System
Updating the computer's operating system can sometimes help resolve issues with Zoom's inability to detect cameras or other video conferencing software. If updates are available, follow the prompts to install them. Once the updates are installed, run, restart your PC, and try using the camera on Zoom again.
Method 11. Contact Zoom Support
If you've tried all the above steps and the camera still isn't working, contact Zoom Support for further assistance.
Conclusion
If you're facing problems with your video camera on Zoom or other video conferencing software, you can try the above troubleshooting methods to resolve the issue.
If none of these methods work, it's recommended to reach out to Zoom support for further assistance on why the camera is not being recognized. Having a functional camera is crucial for a seamless and successful video conference, so it's important to resolve any issues with your camera on Zoom.