How to Change Your Background in Zoom?
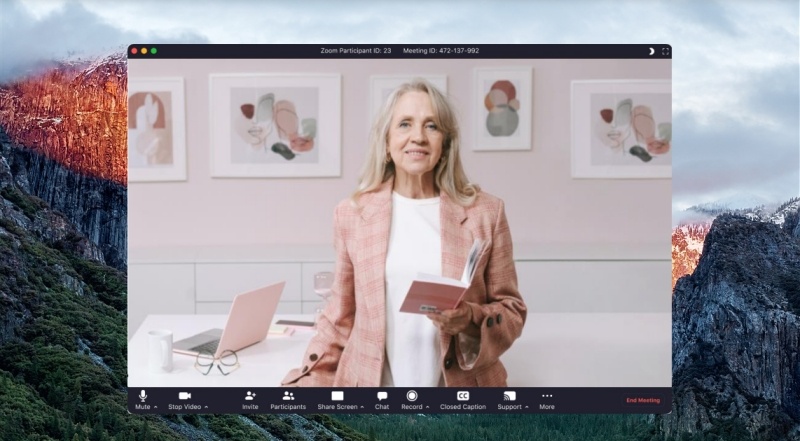
Your business and social gatherings probably take place mainly via video conferencing these days. And you may want privacy in your home so that other people, such as customers or coworkers, don't consider the inside of your house. Zoom, one of the most widely used applications, enables you to change the virtual background, meaning that other people will not be able to view your cluttered home.
During a Zoom conference, you can use the Virtual Background feature, which allows you to show a picture or video as your background. This may give you a greater sense of privacy or share your presentation a more polished and expert appearance. You can change the background in Zoom with or without a green screen behind you, depending on the device you are entering the meeting with. In this post, we'll take you through how to change your background in Zoom.
How to Change Your Zoom Background on the Desktop App?
If you want to change a virtual background in the Zoom desktop client, you need to make sure that your computer meets the system requirements for the Virtual Background feature first. And you require admin consent.
To make the Virtual Background feature accessible to individual users, the enterprise account administrator should first enable customized Zoom backdrops for the whole enterprise account and certain employee groups. In this case, it will display grayed out to users who are not admins, regardless of whether or not they attempt to modify the background. If you are an administrator of Zoom, you should do the following to satisfy this prerequisite:
- Log in to Zoom as an administrator, go to the Account Management section of the navigation menu, and click on Account settings.
- Inside the Meeting tab, look for the Virtual Background option in the In Meeting (Advanced) section.
- Check to see whether the setting is active. If it isn't, turn it on by toggling the switch. You may need to confirm the modification to proceed with this step.
- There are a lot of additional choices, such as required backdrops for specific users (like customer-facing sales personnel), as well as photos used as the default background.
- After configuring these parameters, click "Save" before leaving the online portal.
Once all the vital prerequisites are in place, you can now take the following steps to change your Zoom background.
Step 1: Launch your Zoom desktop client after activating the Virtual Background option and sign in to it.
Step 2: Click on your profile picture, and then choose Settings.
Step 3: Choose Background & Effects from the menu of available options. If you have a green screen, checkmark the "I have a green screen" box and choose the appropriate color.
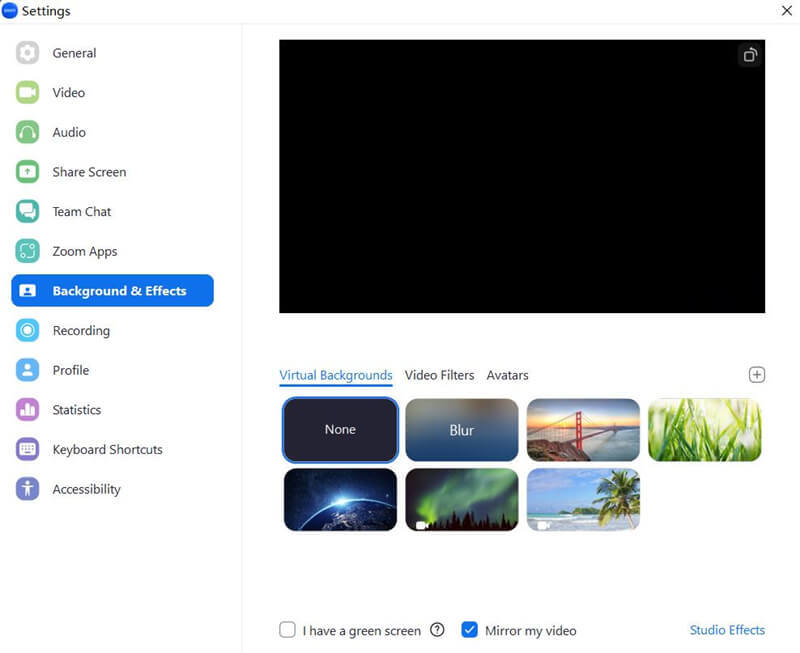
Step 4: Next, you can click on an image or video already posted or click on the plus symbol to add a file of your own.
How to Change Your Zoom Background on the Mobile App?
Only when you are in a meeting will you be able to alter your Zoom backdrop on your phone. Note that several Android devices are not compatible with the Zoom Virtual Background feature. It would seem that only reasonably recent and powerful smartphones can have this capability. Before we get started, you need to ensure that the version of Zoom you're using is the most recent by visiting the App Store/Google Play Store.
Step 1: Register your account using the Zoom mobile app.
Step 2: Access the More menu in the controls when you are in a Zoom conference, then tap Background and Effects.
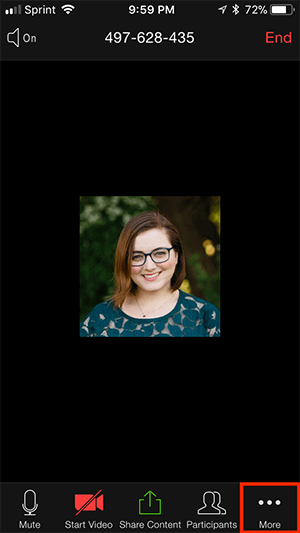
Step 3: You can choose the backdrop you want to use by tapping it, or you can use the plus sign to upload a new picture. The backdrop will get added in a completely hands-free manner.
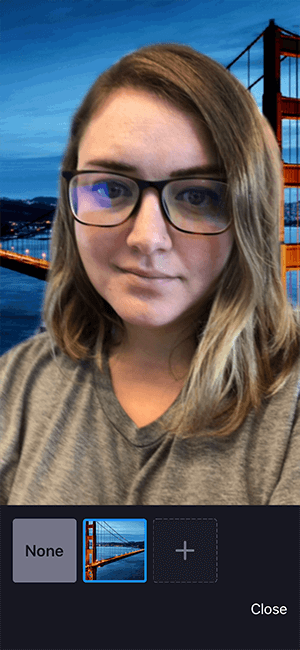
Step 4: After making your selection, pick the Close button when you are ready to return to the meeting.
How to Change Your Zoom Background in Zoom Room?
During a meeting that you are having in a Zoom Room, the Virtual Background feature gives you the ability to show a picture or video as your background. For Zoom to determine the difference between you and your backdrop, this function needs the use of a green screen.
However, note that Zoom room is only available for premium users.
Instructions on Enabling Zoom Rooms with a Virtual Background
To activate the Virtual Background feature for Zoom Rooms:
- Log in to the admin of the Zoom web portal.
- Click Room Management in the drop-down menu in the navigation bar, then click Zoom Rooms.
- Select Settings from the drop-down menu. To edit your profile, choose the Account Profile tab.
- To activate the Virtual Background with Greenscreen, go to the Setup menu and select the appropriate toggle.
- If a verification window appears, you may validate the modification by clicking the Enable or Disable button.
- (Optional) Click the lock symbol and then click Lock to confirm the change. This will prevent any other users in your account from altering this option.
- Add additional options to the collection of default backgrounds by clicking the Upload Background button.
- A pop-up window labeled Add Content will come into view.
- Pick the files to upload from your computer by clicking the Choose Files button.
- Images and movies may also be dragged and dropped into the pop-up window to be viewed.
- Click the Add items button.
Note: If you only wish to activate this functionality in certain Zoom Rooms, you may do this via the usage of location hierarchy.
How to Activate the Zoom Room's Virtual Background During the Conference?
If you have Virtual Background already activated in the web portal, you will have the ability to switch it on while you are in a meeting.
Enable Virtual Background in a Shared Zoom Room
Step 1: Tap the settings gear icon on your Zoom Room controller while in the middle of a conference.
Step 2: Select "Virtual Background", and then select "the background you would like" from the menu that appears.
Step 3: To make changes to this option, you may be required to input the Zoom Room Passcode first.
Step 4: (Optional) Tap the Recalibrate button to adjust the virtual backdrop automatically.
Enable Virtual Background Within a Personal Zoom Room During a Meeting
Step 1: Tap the More icon on your device's display when you are in a meeting.
Step 2: Select "Virtual Background" and select "the background you would like" from the menu. After you have completed the task, tap the symbol.
Step 3: Tap the Recalibrate button (this step is optional) to have the virtual backdrop automatically adjusted.
The Best Webcam with Virtual Background Features for Zoom
If the Zoom Virtual Background feature is not available to you, you can also change your virtual background in Zoom with the help of a webcam that comes with the Virtual Background feature. The OBSBOT Meet 4K Webcam is the top choice for webcams incorporating Zoom with a virtual background. You can use its AI Virtual Background features with most online meeting software without requiring more processing power from your computer since it has an AI chip.
- Background Replacement: It lets you experience your video call area during meetings by allowing you to upload one of your favorite photographs into the OBSBOT Meet 4K gadget. With only a double click on the device, you can begin enjoying your video calls area.
- Blurred Background: Calculate your movement in real time to create a blurred backdrop, which will apply the effect to the background.
- Green Screen Background: Whether you're live streaming or in a meeting, OBSBOT Meet 4K enables a green or blue screen backdrop without the need for extra equipment.
Conclusion
One of the Zoom service's most valuable functions is allowing users to choose between several backdrops. If you do most of your work from home, you could attempt to cover your home office or bedroom when a little disorganized. Changing the background in Zoom so that it seems like you're flying on the Millennium Falcon or sitting on the Iron Throne makes it simple to give the impression that you're at one of those places. Hope this article can help you in this regard.















