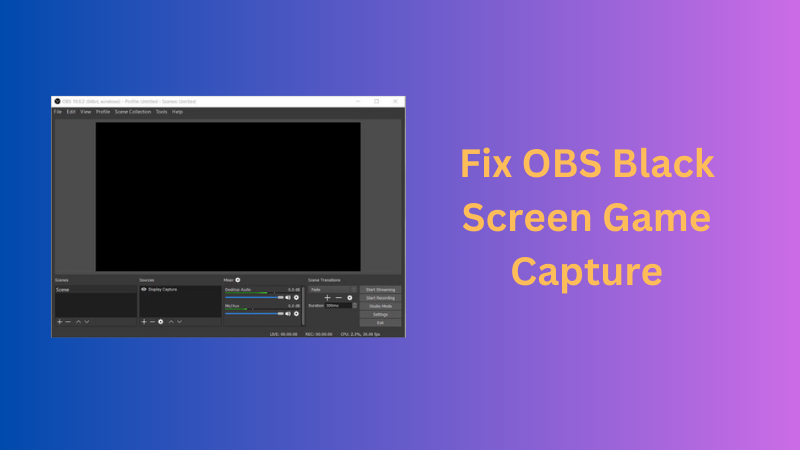How to Easily Record a Video on Windows 10?

You don't need to worry if you wonder how to record videos on Windows 10. The Windows operating system has online and offline tools and a recorder to help you do that. You can make high-quality videos with a lot of different tools. Whether you want to record the whole screen or record a PowerPoint Presentation, it all depends on your needs. With these tools, you can change the frame rates, resolutions, and others to get the best results.
You can easily record your screen, games, tutorials, Skype chats, and the sounds inside your computer. This guide will tell you how to easily record videos on Windows 10 and provide you with the best video capture software for Windows 10.
How to Record with a Webcam on Windows 10? [Higher Resolution]✨
The built-in app is the easiest way to record videos on Windows 10, however, the video quality is always not clear. So the best way to record high-quality videos is us an extra webcam. Here we'll recommend the best 4K webcam for video recording - OBSBOT Tiny 2.
OBSBOT Tiny 2 is the best 4K PTZ webcam for Windows & Mac that lets you record videos on Windows 10. It is equipped with a powerful camera for video recording, featuring 4K resolution, 4x faster focusing, brilliant auto framing, and auto-tracking.
- It has the exact 4K resolution as the market leader and uses artificial intelligence to help the camera focus on your face. On a level surface, the reach is 150 degrees, and the range is 90 degrees.
- Also, the auto-tracking is excellent. What's more, it has gesture controls that you can use to track your face and zoom in and out with the face lock.
- Tiny 2 supports both English and Chinese Voice Control when it is powered on. You can control it to zoom in/out, change position, sleep, track, etc.
- OBSBOT Tiny 2 empowers you to access a series of functions such as select/cancel tracking target and zoom in/out with natural simple gestures. No need to press the button or interrupt your flow.
In short, it has everything you need, like good video quality, a surprisingly good microphone, and software that lets you move the camera and zoom in. It's an excellent choice for people who want to record high-quality videos or make video calls.
How to Use a Webcam on Windows 10
1. Make sure the camera and microphone are on first
- You may access the Settings gear wheel by clicking the Windows Start button. Click Privacy when the Settings box appears.
- Select the Camera from the App Permissions section.
- Switch the button to ON under Allow applications to access your camera.
- Ensure the camera is ON in the list of Microsoft Store applications.
- Additionally, we need access to your built-in or USB microphone. Therefore, while the Settings window is still active, choose Microphone from the App Permissions list.
- Toggle the button ON under Allow applications, access your Microphone, and confirm that the microphone is selected as an option from the list of apps.
2. Open the Windows Camera app, then record videos on Windows 10
- In the list of programs, choose the Windows Start button, then scroll down and select Camera.
- Select whether you want to take pictures or movies when the Camera app launches. Click the symbol for the video camera to start recording.
- You may start recording a video by pressing the rounded camera button. A circle with a red square in the center will appear while recording. To pause the recording, press the button once more.
How to Record a Video on Windows 10 with A Built-in Video Recorder?
The Xbox Game Bar is a built-in video recorder included with Windows 10. Using the built-in recording feature of Windows 10-compatible laptops is one of the finest methods to capture your screen. You won't need to worry about the privacy of your data since it is a natively installed program that can capture high-quality screen recordings. You won't need to clutter your computer by installing cumbersome applications to utilize this tool. You won't need to stop working on starting recording since this tool is simply accessible by key bindings.
Step-by-Step Guide on How to Screen Record on Windows 10:
Step 1: Obtain the game or application you want to record. To start recording, press the Windows logo key + Alt + R.
Step 2: Your recording will begin automatically on the floating widget.

Step 3: After pressing the white and blue buttons, once you have finished recording the screen, the recording will end and be immediately stored.
Step 4: Hit Windows logo key + G, to check the recorded videos.

The 7 Best Windows 10 Video Recorders
A screen recorder, also known as screen capture software, is required to record the screen. Both terms refer to the same tool for recording screencasts, which may also include video editing capabilities. Find the right video capture software for Windows 10!
1. VideoProc Converter
VideoProc Converter AI is a versatile all-in-one video toolbox featuring a simple yet powerful screen recorder. Unlike the Xbox Game Bar and other screen recording software, VideoProc Converter AI makes recording videos on Windows 10 incredibly easy.
While the Game Bar won't let you record the whole desktop or file explorer, VideoProc Converter AI allows you to record anything on your screen—be it the entire desktop, a specific window, or a custom area—for as long as you need. You can choose to record internal sound, microphone audio, or both. Importantly, VideoProc Converter AI integrates seamlessly with our 4K AI webcam. Its Picture-in-Picture mode (Chroma key) supports simultaneous webcam and screen recording, perfect for tutorials and streaming.
.jpg)
Looking for high-quality screen recording? VideoProc has you covered. Need to narrate or highlight during a recording? No problem! Better still, its cutting-edge AI super-resolution can enhance and upscale your screen recordings for sharper visuals on larger screens, and its frame interpolation facilitates the smooth slow motion of your epic boss kill.
Features:
- Stable, powerful yet easy-to-use screen video recorder with no time limits
- Record webcam and/or screen with or without mic/internal audio (green screen)
- Excellent format support, including MP4, MOV, FLV, MKV, etc
- High-quality recordings with low CPU usage for Windows & Mac
- Various handy tools to make simple edits with videos recorded
- All-in-one video converter, compressor, downloader, AI enhancer…
2. Movavi Screen Recorder
A beginner-friendly way to capture video on Windows 10, Movavi Screen Recorder allows you to record any type of video, from Skype calls to streaming videos. With its intuitive interface, this software makes it easy for anyone to capture high-quality videos.
You can choose to record your entire screen or drag to select a specific area, as well as select audio-only and webcam-only modes. Movavi Screen Recorder also provides advanced features for users who want to customize their recordings, including a scheduler, on-screen drawing tools, cursor highlighting, keyboard shortcuts, and more.
Although the program lacks video editing capabilities, you can still trim your videos after the recording. Plus, you can pick from various output formats like MP4, MKV, AVI, and export to YouTube or Google Drive directly from the software.
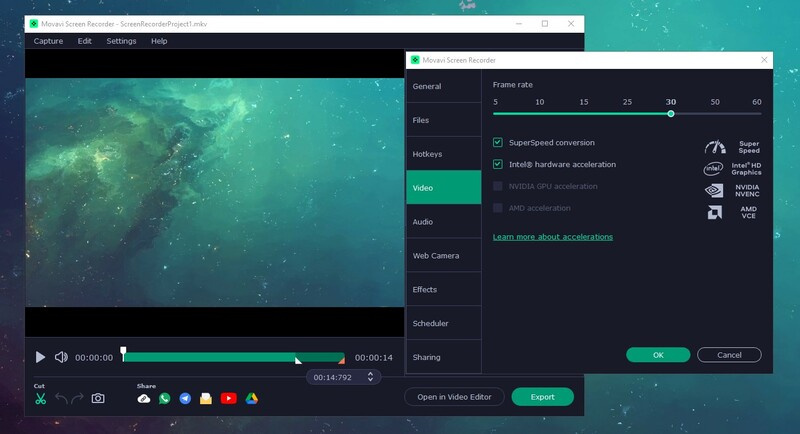
Features:
- Simple and intuitive interface for easy video recording
- Record your screen, webcam, microphone, and system audio simultaneously
- Annotate your video with shapes, arrows, and text
- Remove unwanted fragments with a built-in video trimmer
- Hardware acceleration for a faster and smoother recording experience
3. ActivePresenter
An all-in-one editor and Windows video recorder are available in ActivePresenter by Atomi Systems. The people who use YouTube, and make videos, are educators, trainers, and anybody else who needs step-by-step instructions and video demonstrations. All the functions and effects required to record the screen and edit films are available in ActivePresenter.
ActivePresenter's free edition is available without a watermark when utilizing free features. You may try all ActivePresenter's capabilities without functional or temporal limitations. You can edit your recording, modify the pace and loudness, and add closed captions, notes, animations, and more. More sophisticated audio and video editing tools can produce eye-catching movies and computer simulations when you upgrade to commercial editions.

Features:
- Full screen, window, area, camera, Microphone, and computer sound may all get recorded.
- Include a video editor that you may use to edit imported and recorded videos.
- Includes essential video editing tools; trimming, cutting, splitting, altering speed and loudness, adding closed captions, zooming in and out, annotating, and adding multimedia, transitions, and animations.
- Blur effect, green screen effect, audio fade in/out, noise reduction, and audio normalization are examples of advanced video editing capabilities.
- Includes automated annotations and capture software simulations.
- There are no time restrictions and no ads.
4. OBS Studio
OBS Studio is a watermark- and time-free, free Windows 10 video grabber for video recording and live broadcasting. Hardcore gamers often like it for streaming their real-time gaming. You may capture via your camera and microphone in addition to your full display or a specific window using OBS Studio. Using the program's streaming features, you may choose which desktop programs and audio sources to broadcast and make layered movies for webcams. OBS Studio is a powerful program for screen recording. However, it lacks a built-in video editor. If you wish to modify your recorded video, you'll need to use another program. Because OBS Studio is an open-source tool, you should only download it from the official website.

Features:
- Record full screen, window, area, camera, Microphone, and computer sound.
- Publish content to Twitch, YouTube, Mixer, DailyMotion, and other sites.
- There are several filters for scenes, sources, and audio equipment, including picture masking/blending, cropping, color correction, green screen, noise reduction, and audio normalization.
- Logical audio mixer.
- There is no watermark, and there are no ads.
5. Flashback Express
A free video recorder for Windows 10 called Flashback Express can capture audio, webcam video, and the screen. Neither a recording time restriction nor a watermark is in the final videos. You can record displays across several monitors or just one monitor using this program on a multi-monitor system. Additionally, you may utilize scheduled recordings to begin and end recording at specific periods or whenever a program starts.
A program called Flashback Pro has a premium version called Flashback Express. The free edition lacks video editing tools, comments, or effects, even though the two versions have identical recording functionality. Users may immediately upload movies to YouTube and download them as MP4, AVI, or WMV files for distribution. The ability to save movies as Flash, QuickTime, GIF, or standalone EXE files and to password-protect them is only available to paying customers.

Features:
- Record everything from the screen, window, area, camera, and microphone, to computer sound.
- Record on many monitors.
- You can plan recordings.
- Highlighted by the cursor.
- Directly upload videos to YouTube.
- No time restriction, no watermark, and no ads.
6. Camtasia
Camtasia, created by TechSmith, is one of the most expensive video recording software for Windows 10. It has more than 14 million users globally and may always appear in lists of the best screen recorders. Camtasia advertises that it "makes it simple to record screen and generate polished, professional-looking films" as an all-in-one screen recorder and video modifier. Camtasia 2018, the most recent edition, has a variety of new video assets, including editable intros, outros, and lower thirds. It also has several themes to keep a sequence of films having the same appearance and feel. A 30-day watermark-added free trial is offered.

Features:
- Include a video editor that you may use to edit imported and recorded videos.
- Features for editing videos include trimming, cutting, splitting, altering speed and volume, adding zoom and pan, comments, multimedia, animations, transitions, audio fading in and out, and more.
- Free intros, outros, motion backdrops, icons, music, sound effects, and more are available as video, picture, and audio assets.
7. Bandicam
One of the best free video recording software for Windows 10 for gamers is Bandicam from the Bandicam Company. It can capture a variety of 2D and 3D games in 4K UHD at up to 144 frames per second. Additionally, Bandicam may capture partial or full-screen video and video from other sources like a camera or gaming console. The program lacks video editing tools. However, the recording functions may satisfy even the most demanding users. You can only trim, separate, and connect recordings—even when combined with Bandicut, a video cutter from the same business. The recording time for each video in the free edition is limited to 10 minutes and includes a watermark.

Features:
- Webcam, microphone, area, full-screen recording, and computer sound.
- A record at up to 144 frames per second in 4K UHD.
- While recording, you may doodle, add text, and take screenshots.
- While recording, add animations and mouse click effects.
- Include a logo in the screenshot.
- Voice blending.
- Small and light packaging.
FAQs About Recording Videos on Windows 10
1. Does Windows 10 have a built-in video recorder?
Yes, the built-in screen recording capability in Windows 10 and 11 allows you to capture video of your screen. Xbox Game Bar is the name of it.
2. How do I record instantly on Windows?
Obtain the game or application you want to record. Begin recording by pressing the Windows logo key with Alt and R.
3. Where does Windows 10 save video capture?
You can open the Video tab and choose the Capture folder to retrieve your game footage and screenshots. They are all there.
Conclusion
Thus, now you know the best methods to record videos on Windows 10.
So, whether you are playing games or trying to take a screen capture of a meeting to review later, there are various simple ways to record videos in Windows 10 from your computer screen.