How to Fix OBS Black Screen Game Capture [Workable]
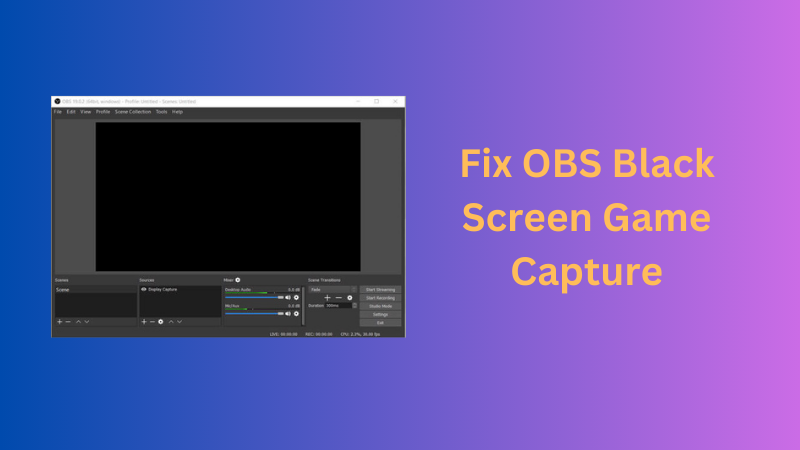
The OBS streaming and screen recording software has become very popular with gamers, but sometimes getting OBS black screen game capture issues can be frustrating. Are you also experiencing the same problems, giving you a challenging time to stream the game? Do not worry, it is possible to address the issues easily. With the right troubleshooting steps, you do not have to scratch your head hard to fix a black screen in OBS. This article discusses ways of getting display capture OBS black screen to work again and reasons for the issue.
OBS Black Screen Game Capture: Main Reason
Before we move on to solutions, let's first get to know the main reasons that are causing the issue.
- PC error: A computer that has not been used for a long time may appear in an abnormal state and can be the possible reason for black screen OBS.
- OBS Studio version issue: There is a possibility that an outdated or invalid version of OBS may cause the black screen on OBS, making the image not appear on the screen. Sometimes, OBS may not work properly with your system, or performance issues may occur.
- Capturing permission: A system setting that prevents OBS from capturing can result in OBS black screen window capture.
- Conflicts in software: OBS may be affected by other (screen recorder) software, including screen-casting, displaying, and over-locking programs. Recording on multiple GPUs: It's the most common reason people capture games, laptops, browsers, etc. Whenever OBS and the target capture content don't share the same graphic card, OBS won't identify the target capture.
How to Fix OBS Black Screen Game Capture
1. Run OBS as an Administrator
If the administrator cannot access OBS Studio, many aspects of the software will not be available in Windows systems, including game capture capabilities. It may be worth trying to open OBS Studio as an administrator to see if it can record Windows 10, 8, and 7 game footage. The game may run better when optimized for full-screen, but OBS Game Capture might not record when full-screen. As a result, converting to windowed mode is essential to determine whether or not the OBS record black screen window problem can be resolved.
- Right-click "OBS Studio" on your Windows desktop and choose "Properties".
- Find "Compatibility", and select "Run as administrator".
- Try capturing a screen in games using OBS Studio.
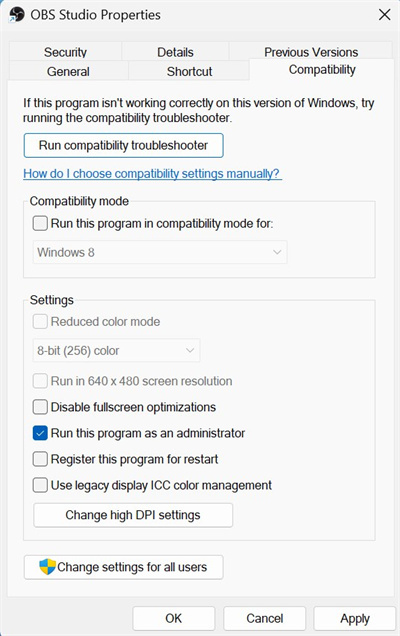
2. Turn Off Conflicting Software
OBS is a powerful tool for live streaming and recording, but it can sometimes encounter conflicts with other software running on your system, leading to issues like black screens. Please follow the below steps to end the conflict software and restart OBS.
- Identify the Conflict: Determine which programs conflict with the OBS game recording.
- Check Task Manager: Open the Task Manager (Windows) or Activity Monitor (Mac) to view a list of running processes and their resource usage. Look for any programs consuming excessive CPU, memory, or disk resources, or those with similar functionalities to OBS recording.
- End Conflict Software: In Task Manager (Windows) or Activity Monitor (Mac), locate the conflicting program in the list of running processes. Right-click (Windows) or Control-click (Mac) on the program and select "End task" or "Quit" to terminate the process.
3. Switch OBS's GPU
If OBS Studio fails to capture the game screen due to a GPU problem, you may have to adjust GPU options for the software to enable it to capture the game properly. If you are trying to record gameplay while playing games using OBS, you have to allocate GPU resources to both OBS Studio and the game, which means your GPU won't handle OBS game capture.
This approach also requires you to convert to OBS GPU to resolve the problem that prevents OBS Game Capture from recording on Windows 10, 8, and 7. Once you've altered the GPU settings for OBS, you can now record your video game.
- Go to "Start menu" and navigate to "Settings", click "Display"> "Graphics" .
- Select OBS Studio from the list of apps, then choose Options.
- The GPU should be captured with OBS set to High Performance.
- To apply the change, click Save.
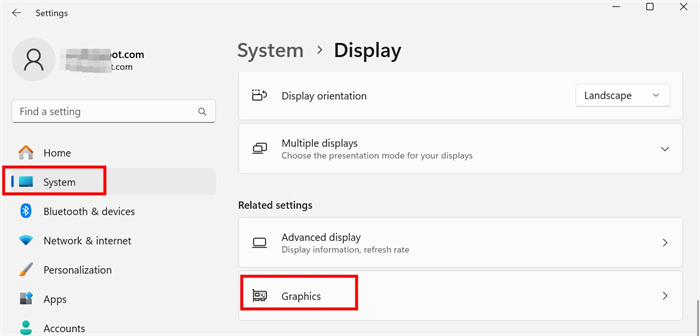
4. Select the Compatibility Mode
Several customers also reported display capture OBS black screen difficulties after upgrading to Windows 10. To avoid compatibility problems, you might as well run OBS Studio in compatibility mode before using it on Windows 10 to ensure it works.
- View the "properties" of OBS Studio by right-clicking it on the Desktop.
- Check the box under "Compatibility" in the Software Properties window. In this case, you may wish to choose a decent Windows operating system such as Windows 8.
- Once you have hit "Apply" and "OK," the changes will take effect. Using the compatibility mode, when you record the game, OBS won't appear blank.
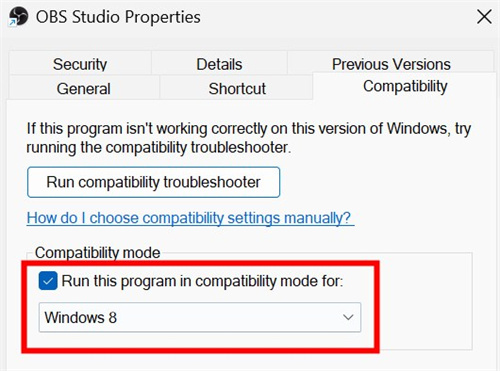
5. Disable the Game Mode
The Window Game Mode enhances gamers' gaming experience by assigning as many GPUs, RAMs, and other resources as possible to game execution.
Additionally, Game Bar is designed on Windows to make it easier for players to take pictures, broadcast games online, and operate Xbox. The two options are generally activated in games by gamers to improve performance.
There may be times when Game Mode or Game Bar may cause issues with your system or other apps, including OBS.
- For this reason, if you've got Game Mode and Game Bar activated on your Windows, try deactivating them to see if OBS Game Capture works.
- Navigate to the Start menu, then Settings, then Gaming.
- Select Use Game Mode and turn it off. Ensure the Game Bar is turned off before recording game clips, screenshots, and broadcasting.
- Start your game and try capturing the action with OBS Studio. Many customers have found that the OBS recording black screen has been resolved.
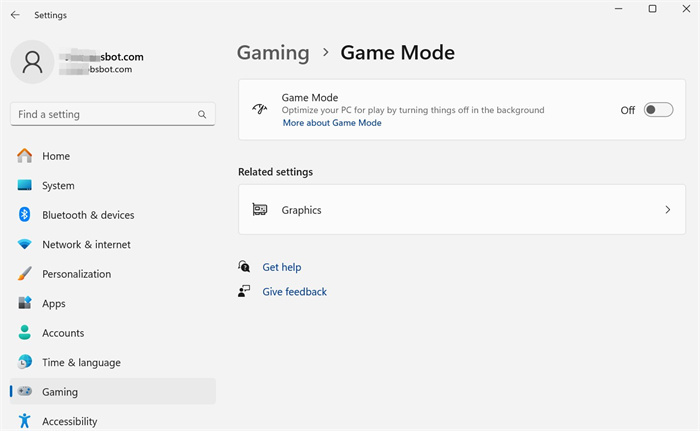
Bonus: Best Camera for OBS Recording and Streaming
OBSBOT Tail Air is the ultimate yet powerful AI-driven camera fully packed with a classic body, allowing you to bring together world-class recording and streamlining experience for gamers. Despite being the tiniest 4K PTZ camera, it continues to ace the top-notch video quality. From end-to-end human tracking to features with multi-cam setups, OBSBOT tail air raises the bar for video streaming.
Key features:
- AI tracking
- 4K Video Shooting Resolution
- Capture impressive videos and images in dim environments
- Fast at determining the distance between the camera and the target to improve focus
Conclusion
OBS can be challenging when capturing gameplay videos and encountering black screen issues. By implementing the given steps, you stay on top of addressing the OBS studio game capture black screen issue. What's more, move to a tail air camera for next-level video streaming performance.
















