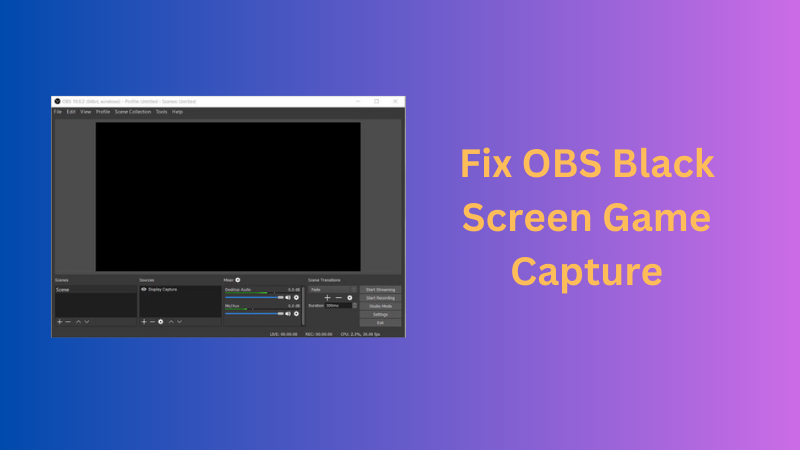How to Fix OBS Recording Lagging in 2025 [Detailed Guide]

OBS (Open Broadcasting Software) has always been a reliable tool for live streaming purposes. It is versatile, robust, and capable enough to meet live streamers' needs.
However, despite being a popular and powerful tool, some users have reported lagging problems which can ultimately result in poor recording results.
Frustrating, isn't it? Hence, in this guide, we are going to explore the causes of OBS lag while recording and all the troubleshooting steps to fix it.
Part 1: Causes of OBS Recording Lag
Well, there are multiple reasons why the OBS recording lag happens, but the most common one can be your system specification. However, many other reasons are there that can lead to the laggy OBS recording so let's have a look over them.
1. System Specifications
OBS is heavy software that needs some specific and high-end system requirements to run properly. Although it works on many low-end devices too by manipulating the settings a little it can't work smoothly if you are running a heavy game along with it.
2. Network Latency
If there's a delay between the sending and receiving of the message by a server and your device, then the OBS will lag and affect the end recording.
3. Driver Issues
Your system might be running on an outdated driver and this can also be one of the primary causes of OBS laggy recordings.
4. Hardware Problems
Any minor corruption to the hardware or damaged wire can also be responsible for the OBS recording lags.
Part 2: Conclusion Part
Here's a breakdown of the methods with their success rate and difficulty level:
| Methods | Success Rate | Difficulty Level |
| Inspect the Hardware | 90% | Very easy |
| Reduce the Bitrate | 80% | Very easy |
| Connect to a Stable Network | 75% | Very easy |
| Use Wired Connection | 85% | Easy |
| Check Your Device Security | 80% | Easy |
| Update Your Drivers | 80% | Easy |
| Alter OBS Settings | 60% | Very easy |
Bonus: Best Camera for OBS Recording
Investing in a good camera can fix OBS recording lag easily and improve the overall content quality too. This is because a premium camera can offer high resolution and frame rate along with detailed recordings. It also helps in reducing the strain on the CPU and GPU during the recording process.
In case you are looking for the best camera for OBS recording, there's no better solution than OBSBOT Tail Air Camera. It's equipped with some advanced capabilities that enable you to record unlimited videos in high quality.
The most amazing part about buying the OBSBOT Tail Air Camera is its AI auto-tracking, gesture control 2.0, seamless NDI connectivity, and many other innovative features. If you want to take a step further and upgrade your live-streaming equipment, it's a great idea to get the OBSPOT Tail Air Camera.
Part 3: Troubleshooting Steps to Fix OBS Recording Lagging
1. Inspect the Hardware
Go through your hardware carefully because the performance of OBS can be affected due to a broken ethernet connection, damaged wires, or ports. Thus, if you find any such damage then try to repair and replace the parts.
2. Reduce the Bitrate
Most of the streamers use high bitrate to improve the end video quality but this can cause dropping of frames and eventually to OBS recording lags. To prevent this, it's important to reduce the bitrate as it will eliminate the issue of missing frames.
Click Setting >>> Output >>> Advance Mode >>> Recording >>> Bitrate, lower the bitrate, and restart OBS try again.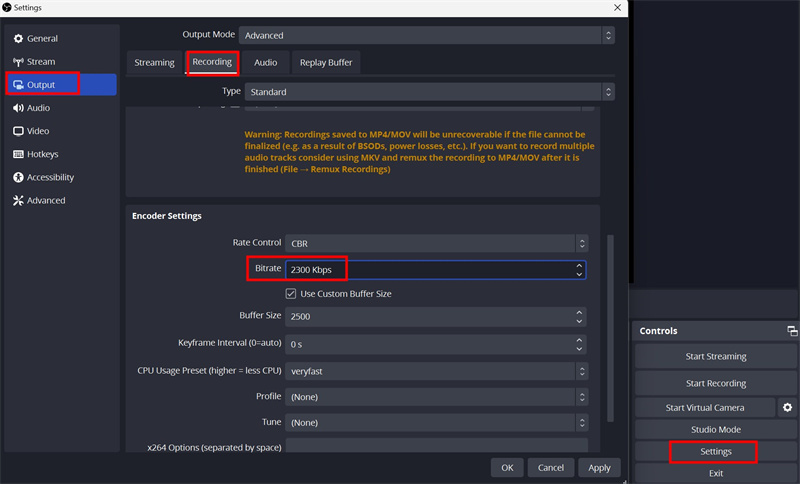
3. Connect to a Stable Network
It's important to keep a stable internet connection to live stream your content without any hassle. Weak internet connectivity can result in some dropped frames and eventually the OBS recording lags.
4. Use Wired Connection
Instead of relying heavily on a wireless connection, you should disconnect the PC from the router and use the ethernet wire to establish a seamless connection among them.
5. Check Your Device Security and Firewall
If the OBS lags despite a strong internet connection, the issue can be with your device's security and firewall. For a while, try uninstalling the security software on your device and turn off the Windows Firewall.
Go to the "Privacy & Security" option in your device Settings and click on "Windows Security" to check firewall settings. From the "Windows Security" window, click on the Firewall and Network Protection.
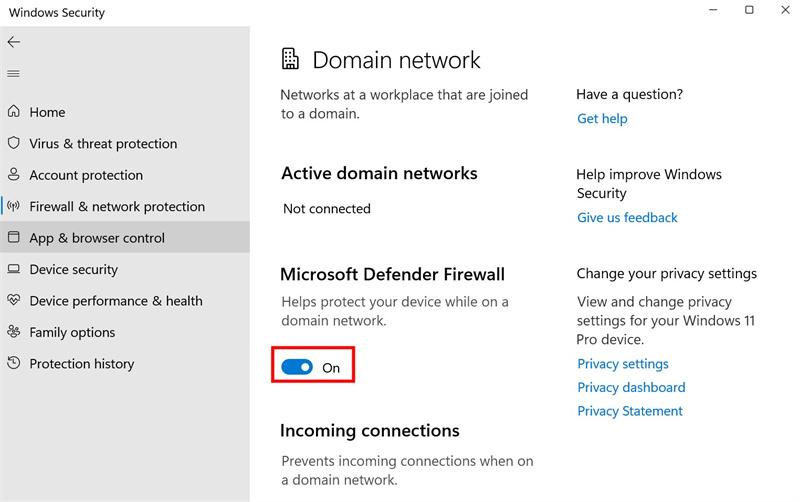
6. Update Your Drivers
Old drivers can slow down your computer. To make OBS run smoother, keep your graphics, sound, and internet connection drivers up to date. Click Settings >>> Windows Update >>> Check for Update, update your drive if it lists the new version.
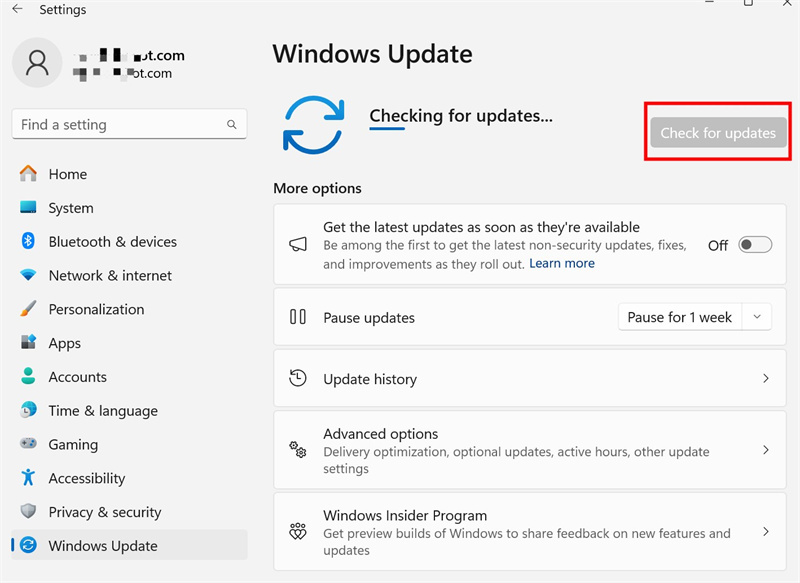
7. Alter OBS Settings
Depending on your device's capabilities, you may have to alter certain settings to find out what works best for your system. For instance, if the recommended resolution settings on your device are 1080p, you can try lowering the resolution or lowering the FPS, these will make it run smoothly.
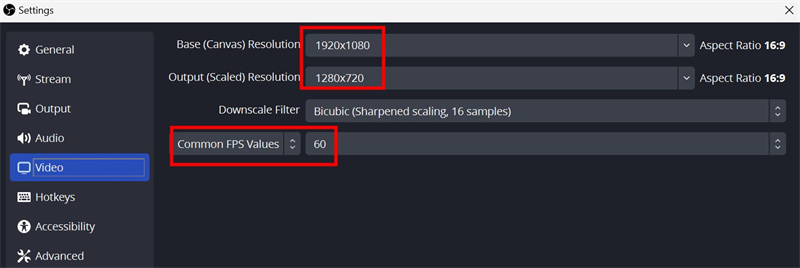
Conclusion
Getting rid of the OBS laggy recording demands a proactive approach and following the right troubleshooting steps. That's why this guide will work as a roadmap for you to fix OBS recording lags and live stream the contents seamlessly.
All you need to understand is the full capabilities of OBS, the art of manipulating the settings, and checking for the network and wired connections. In case you need additional assistance and information, drop your queries in the comment section.