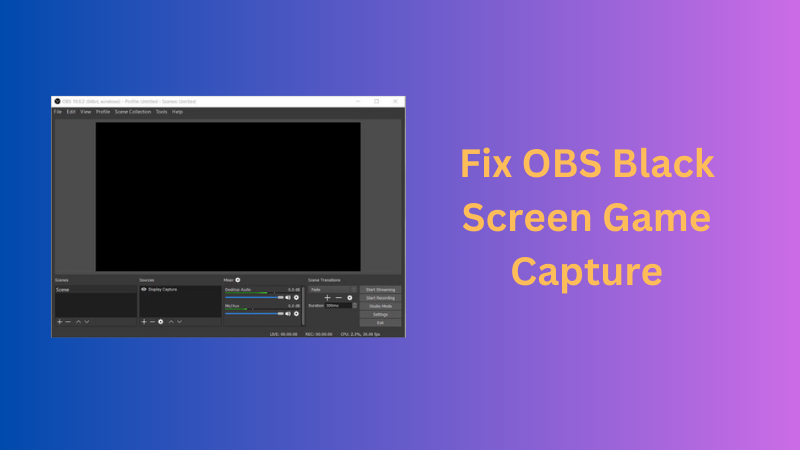How to Record a PowerPoint Presentation?
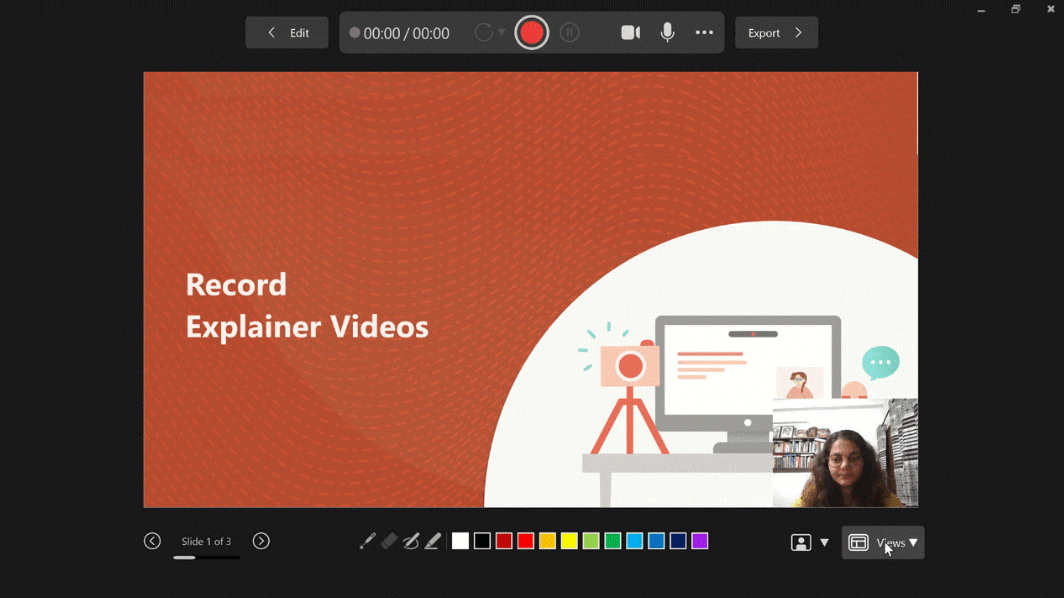
Are you looking to record a PowerPoint presentation for a class, work presentation, or personal project? Recording a PowerPoint presentation can be a useful tool for creating video content, sharing information with a wider audience, or reviewing material at a later date.
There are several ways to record a PowerPoint presentation, depending on your needs and resources. In this article, we'll explore the different options for recording a PowerPoint presentation, as well as some tips for creating a high-quality video. Whether you're a beginner or an experienced presenter, this guide will provide you with the knowledge and skills you need to record a professional-grade PowerPoint presentation.
How to Video Record Myself Presenting a PowerPoint?
Slides from a PowerPoint presentation can arrange and distribute information. There are several customization choices available in Microsoft's PowerPoint software for Windows when making a presentation. If you want your presentation to appear polished and professional, there are various methods you can use to capture it and we shall explore one of the best ways with you today.
Here is how to record yourself on PowerPoint easily. Follow these steps to record a PowerPoint presentation with OBS Studio.
Note: Install and launch OBS Studio before you start the presentation and recording.
Step 1: Launch PowerPoint and start the presentation you wish to record.
Step 2: To add a source, open OBS Studio and choose the Plus (+) icon in Sources. Now, tap Display Capture to create a new source on the screen.
Tap the Properties option from the screen capture source and select the correct display you need.
Again, choose the Plus (+) icon and Video Capture Device to create a new source for your webcam.
Tap the Properties option once again and then Device from the menu. Like above, you can edit the dimensions you want to capture.
Step 3: The Preview window will show you both – the PPT presentation and webcam capturing. If you want to adjust the format, click the Transform and Filters option.
During the presentation, use the screen capture source to record your slides and the webcam source to record yourself live.
Step 4: Finally, click "Stop recording" in the Controls box once you finish. You will find your recorded PPT in the Output settings.
Bonus: The Best 4K PTZ Webcam for Recording a PowerPoint Presentation
Here we recommend the OBSBOT Tiny 2 webcam as the best choice for recording a slide show on PowerPoint. With features such as 4K UHD resolution, intelligent auto-framing & auto-tracking, and 4x digital zoom, the OBSBOT Tiny 2 webcam is a trustworthy webcam with various capabilities. Moreover, both its installation and operation are fairly simple. Tiny 2 is optimal if you do significant online work, such as live streaming, vlogging, or other equivalent tasks.
The OBSBOT Tiny 2 features a 4K resolution of 3840 by 2160 pixels and can record 4K video at 30 frames per second. You will have a field of vision of 86 degrees and a fourfold digital zoom. Regarding audio, the device contains a pair of omnidirectional microphones with noise reduction already included in its design. On paper, it's a terrific package, and even if you succeed, you will only be able to exceed it if you try.
AI-powered auto-tracking enables the camera to follow you around the room automatically. Even standing and not seated in front of your laptop, you can use hand gestures to control the camera's tracking and zoom capabilities. Since the Obsbot software handles all of this, you may utilize these capabilities with any video-calling program that meets your requirements. During our camera testing, we found that both the desk mode and upper body tracking features performed quite well. It can track your location and automatically follow your movements during a video chat.
How to Record a PPT Presentation with Audio and Video for Free?
You can capture voice, ink gestures, and live video presence while recording your PowerPoint presentation or a single slide. Once finished, it functions just like any other presentation. You may either download the presentation as a video clip or play it for your audience as a slide show. People will be able to view your presentation with the passion and personality you intended rather than merely "handing the deck" to someone.
Here is how to record a PowerPoint presentation with video for free.
Note: PowerPoint 2016, PowerPoint 2019, and PowerPoint 365 all provide the Record Slide Show capability. You may record audio and video presentations if you have either version of PowerPoint.
Step 1: Once the presentation is ready, you should go to the Slide Show page and select the Record Slide Show option. You should then go to the Presenter window's Settings drop-down menu and choose the mic and camera you want to record your presentation. A window displaying the camera feed will appear on the bottom right side of the display. You can locate the icon that allows you to disable the camera feed preview just below. However, don't disable this function since it helps you to see how you are when presenting.
Step 2: Click on the Record option in the top left of the window to begin recording a presentation. PowerPoint will then record the on-screen presentation and the video and audio captured by the attached microphone and camera. Below each slide, you will discover annotation tools that allow you to bring the audience's attention to a specific portion of the presentation. Use the arrows visible on the left and right of the presentation to navigate between slides and to change the color of the annotation tools. When you are through presenting, click the Stop button and return to PowerPoint's main window.
Step 3: All the slides you opened throughout the recording session will include the recorded videos. You may easily relocate the video window inside each slide by dragging and dropping it to a new location.
Step 4: To save the recorded presentation, choose Export to Video from the File menu and pick the Create a Video option. Click the Create Video button inside the Create a Video menu, and then choose the place on the hard drive where the file will be stored.
Tips for Making Better PowerPoint Presentation Videos
So, those were the best answers for how to record PowerPoint presentations. Now, let us learn how to make an efficient presentation.
It is essential to avoid clichés first and foremost. We are all familiar with the negative stereotypes of ineffective PowerPoint presentations, namely that they dull or overwhelm the audience. Your video will be successful if you can identify and eliminate these cliches throughout the design phase.
Here are tips for making compelling PowerPoint presentation videos:
- Utilize the slide master function to develop a consistent and straightforward design template. Modifying the material's format (bulleted list, two-column text, text plus picture, etc.) is OK, but you should consistently maintain the font, color, and background.
- Simplify and restrict the amount of text on each screen. Use just the most necessary terms and information.
- Limit punctuation and avoid using full capital letters for words. Space on the slide will improve its legibility.
- Use complementary colors for the text and the backdrop. The optimal combination is white writing on a dark stage. Backgrounds with patterns might hinder readability.
- Avoid transitions that are visually distracting, such as text fly-ins. These features may look spectacular initially, but they rapidly become distracting and tiresome.
- The excessive use of special effects such as animation and music might make your presentation seem "cutesy" and harm your trustworthiness.
- Utilize photos of high quality that support and enhance your message. Ensure that your image's impact and sharpness remain unchanged when projected on a broader screen.
- If you utilize builds (i.e., lines of text that emerge each time you click the mouse), ensure that the material appears consistently and straightforwardly from the top or left is optimal. Use the functionality sparingly since it may slow down your presentation because builds can be used only when essential.
- Reduce the number of slides. Presenters that repeatedly "flip" to the subsequent slide risk losing their audience. The recommended sliding rate is one per minute.
- Develop the ability to browse your presentation in a nonlinear manner. PowerPoint enables the presenter to go forwards or backward without having to scroll through all intermediate slides.
- Know how to go forward and backward inside your presentation and practice doing so. Frequently, audiences want to view an initial screen again.
- If feasible, see your slides on the presentation screen. Ensure that the slides are legible from the rear row. Text and visual pictures should be big enough to be easily readable but not so big that they look "loud".
- Have a plan b in case of technical issues. Remember that transparency and handouts do not include animation or other special effects.
- Practice your presentation with someone who has never seen it before—request direct input about the colors, the text, and any effects or visual pictures you included.
- Refrain from reading your slides aloud. The intended audience for your slides is the audience, not the presenter and numerous speakers face their slides rather than their audience.
- Do not provide any apologies in your presentation. Avoid using it if you suspect anything challenging to read or comprehend.
Conclusion
Thus, this article presents how to record yourself on PowerPoint with audio and video. There are various methods, but the most straightforward and apparent answer is to utilize just Microsoft PowerPoint. This program enables you to capture and export PowerPoint video recordings with audio. There may be better alternatives in certain instances, but it is still valid.