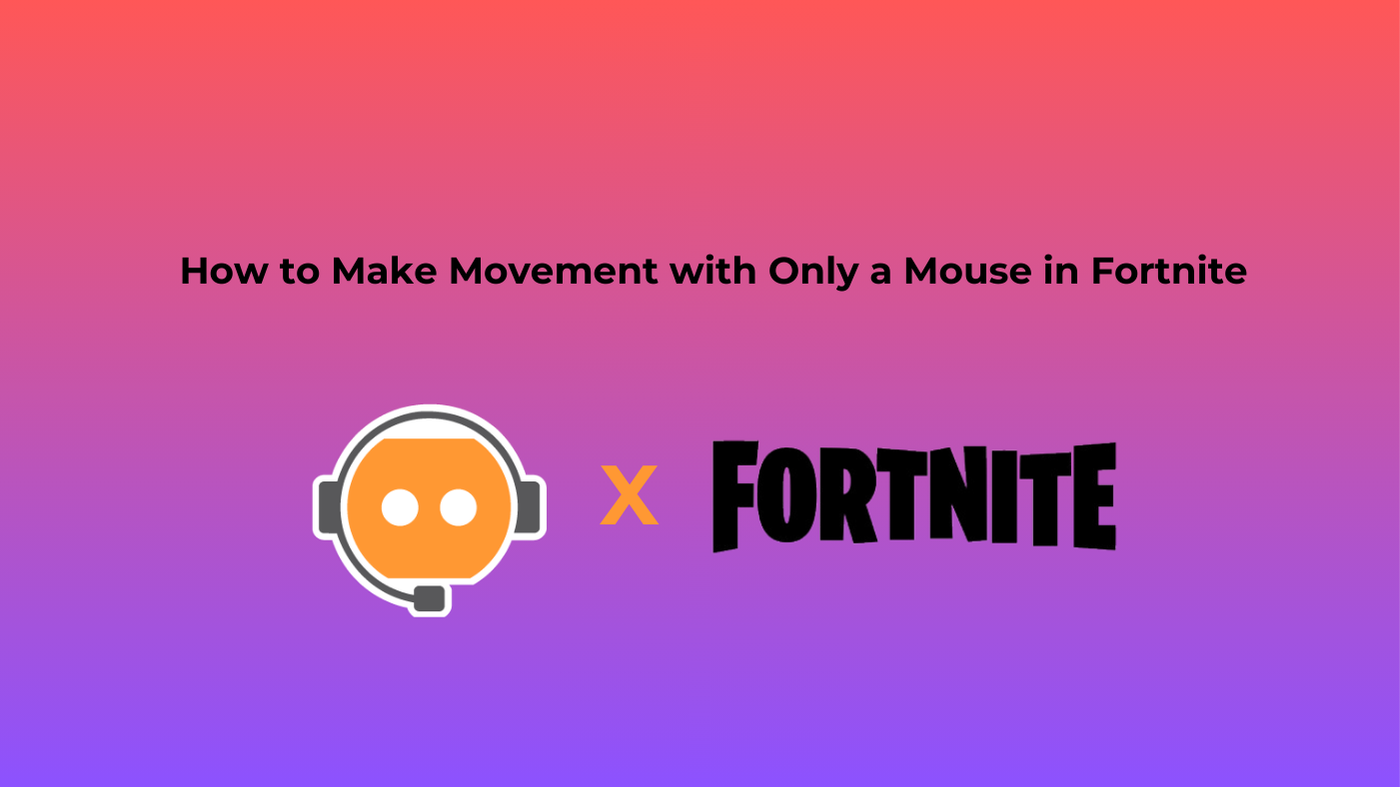Why Fortnite Keeps Crashing: 7 Proven Fixes (2025 Guide)

Fortnite is a beloved battle royale game that has taken the gaming world by storm with its thrilling gameplay and vibrant graphics. Yet, amidst its popularity, many players encounter frustrating technical issues and are baffled as to why Fortnite keeps crashing. These crashes disrupt the flow of gameplay and hinder the overall experience. It's essential to address these crashes swiftly to ensure an optimal gaming experience. By understanding the root causes of Fortnite crashes and implementing workable solutions, players can enjoy uninterrupted gameplay sessions and fully immerse themselves in the action-packed world of Fortnite. Read on as we help you answer your question, "Why does Fortnite keep crashing?" and explore practical fixes to remedy the issue.
Part 1: Why Does Fortnite Keep Crashing?
There are several reasons why Fortnite keeps crashing. Let's take a look at some of the reasons below.
Reason 1. The Fortnite Version is Outdated
When Fortnite is an old version, it can cause crashes. This happens because there might be a bug in the game itself, or it could also be due to missing or broken files. Developers release updates to fix these bugs, so make sure you have the latest version of Fortnite installed.
Reason 2. Outdated or Damaged Graphics Drivers
When your computer's graphics drivers are outdated or damaged, it causes Fortnite to crash. This happens because the game relies on these drivers to display graphics correctly. If they're not up to date, your computer might struggle to run the game smoothly, leading to crashes and glitches during gameplay.
Reason 3. Overclocked CPU
When you overclock a CPU, you make it work faster than it's designed to. This can cause overheating, causing Fortnite to crash. Overclocking pushes the CPU beyond its limits, disrupting smooth gameplay and stability.
Reason 4. System Requirements are not Met
Fortnite also crashes when system requirements aren't met. This happens because the game has specific minimum and recommended requirements to work properly. For example, if your computer doesn't have enough memory or a good graphics card, Fortnite can't run smoothly. So, it starts to lag and, eventually, crash!
To further help you understand, I've listed Fortnite's minimum and recommended system requirements below.
Fortnite Minimum System Requirements
- OS: Mac OS Mojave or Windows 7/8/10 64-bit
- GPU: Intel Iris Pro 5200, Intel HD 4000 on PC, or equivalent AMD GPU if it's on Mac
- CPU: Core i3-3225 3.3 GHz
- RAM: 4 GB
Fortnite Recommended System Requirements
- OS: Windows 10 64-bit
- GPU: AMD R9 28, NVIDIA GTX 960, or the equivalent DX 11
- GPU Video Memory: 2GB RAM
- CPU: Core i5-7300U 3.5 GHz
- RAM: 8 GB
Reason 5. Network Issues
Fortnite may crash due to network problems for several reasons. Packet loss or high ping can disrupt the critical communication between the game and the server. Wi-Fi interference may cause sudden disconnections, while ISP throttling can limit bandwidth during peak hours. Additionally, a strict NAT type can block proper matchmaking, leading to crashes.
Reason 6. Overlay Conflicts
For Fortnite players, crashes caused by overlays have become a common concern. Discord, Xbox Game Bar, and overlays from NVIDIA or AMD can all potentially conflict with Fortnite's rendering process. Moreover, running multiple overlays simultaneously can significantly increase the load on the CPU and GPU, leading to instability and crashes.
The Best Webcam for Fortnite Game Recording/Streaming - OBSBOT Meet 2
Are you looking for the ultimate webcam for your Fortnite streaming? OBSBOT Meet 2 is your go-to choice, delivering top-notch features at a budget-friendly price. With its low-light correction and 1/2" CMOS Sensor, it guarantees high-quality visuals, even in dimly lit rooms. Its compact, portable design makes it easy to set up.
- Super Large 1/2" CMOS Sensor: Delivering ultra-high-definition 4K video quality, ensures the most detailed and true-to-life image reproduction, perfect for your streaming adventure any time of the day.
- Auto Framing: Powered by advanced AI technology, centers you in the frame even in a group shooting.
- Advanced Low-Light Correction: Equipped with advanced low-light correction technology, ensures optimal image quality even in dimly lit environments, allowing you to stream and record with confidence anytime, anywhere.
- Fast Auto Focus: Equipped with advanced PDAF, making it perfect for sharp and detailed demonstrations during live streams.
- Beauty Mode: It helps to smooth skin and brighten eyes, which will help you to maintain a radiant appearance at all times during your stream or shoot.
Part 2: How to Fix Fortnite Keeps Crashing
Constant or random crashes can influence the gameplay performance of Fortnite. So, to fix that, first, you need to understand if the game is crashing continuously or randomly, or if the game keeps crashing right after it finishes loading. Once you identify that, follow these easiest yet most effective troubleshooting methods that you can use to fix Fortnite's crashing issue.
1. Run Epic Games Launcher as Administrator
If Fortnite keeps crashing, Epic Games has recommended running it as an administrator. This helps it bypass User Access Control (UAC), which could prevent certain actions from taking place. Follow the easy steps below to do this;
Step 1: If your Epic Game launcher is running, navigate to the tray icons, right-click the "Epic Games Launcher icon," and click "Exit."
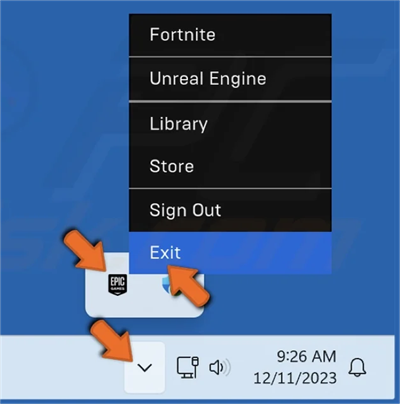
Step 2: Right-click the "Epic Games Launcher shortcut" and click the "Properties" tab.
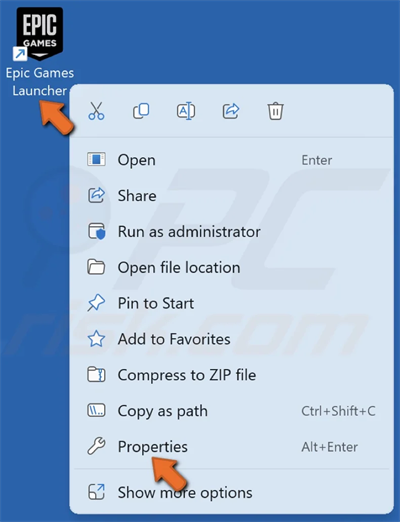
Step 3: Open the "Compatibility" tab and check the "Run this program as an administrator" box.
Step 4: Click "Apply" and then click "OK".
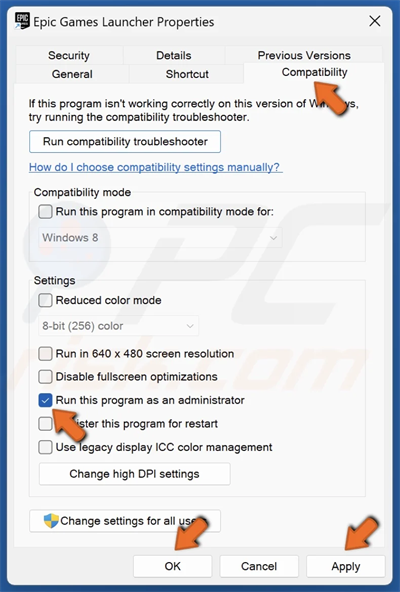
2. Verify Game Files
Another quick and easy way to fix Fortnite keeps crashing is to verify the integrity of the game files. Epic Games has made it quite simple to do this, so it's worth a try when you need to stop Fortnite crashing. To verify your Fortnite game files, follow the simple steps below.
Step 1: Scroll to your "Epic Games library".
Step 2: Look for Fortnite and enter the settings by clicking the three dots on the right.
Step 3: Select "Manage" and then click "Verify".
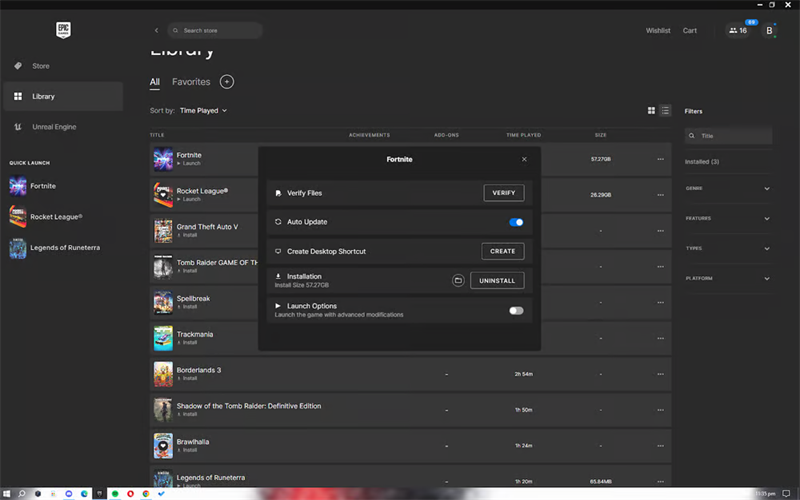
After you've done these, the launcher will start verifying your game file. It usually takes a while for the verification to be completed, so be patient. Once it's completed, you'll start getting small updates, which means the corrupted files are being reinstalled.
3. Switch from DirectX 12 to DirectX 11
If you have an older PC or even a high-end one, it is advisable that you avoid DirectX 12 as it can cause instabilities in the game, which could lead to crashing. So, the best way to fix this is to force Fortnite to run on DirectX 11, which will help sort out the crashing issue or, at the very least, reduce the frequency of the crashes. The steps will help you switch from DirectX 12 to DirectX 11.
Step 1: Open your Epic Games Launcher.
Step 2: Click on your "Profile icon" at the top-right corner and click "Settings".
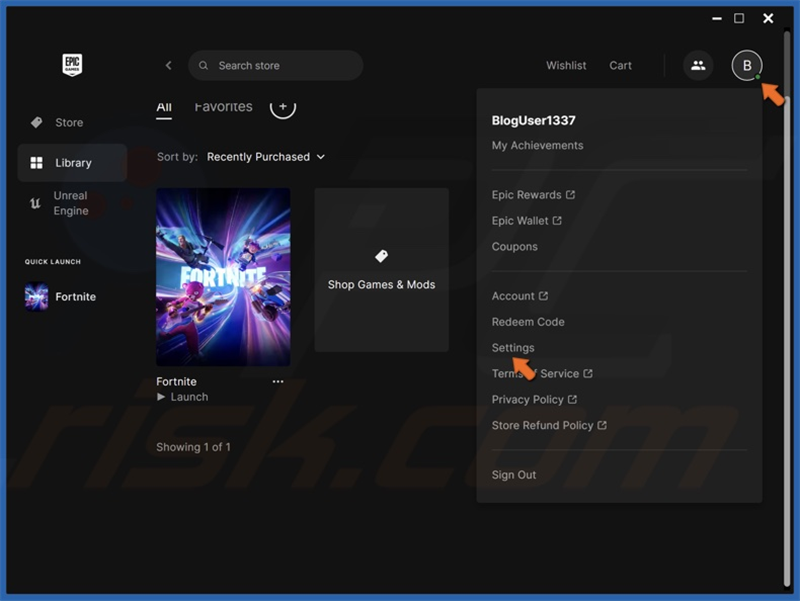 Step 3: Scroll down and click on "Expand Fortnite".
Step 3: Scroll down and click on "Expand Fortnite".
Step 4: Select the "Additional Command Line Arguments" checkbox.
Step 5: A text box will appear; type "d3d11" in the box.
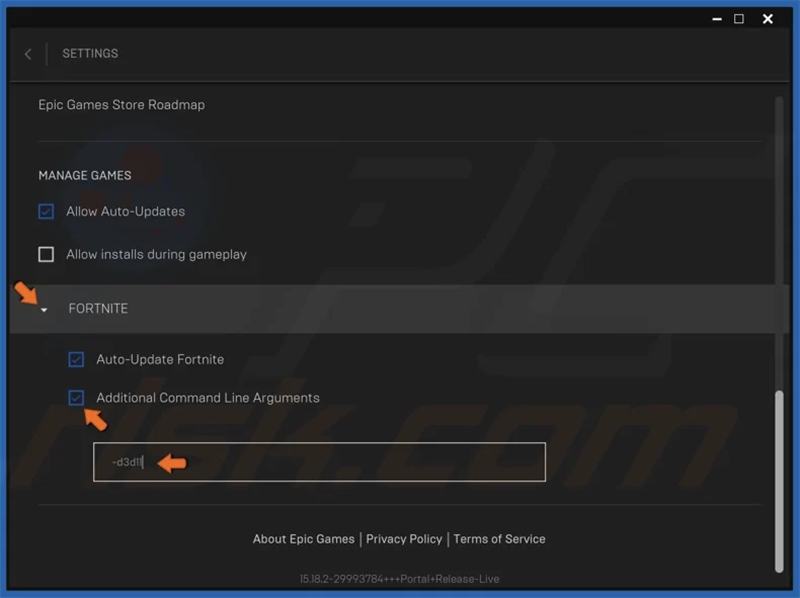
Step 6: Close the Settings window.
4. Enable Performance Mode
Depending on the graphics cards you're using, you can switch from DirectX 11 to performance mode. The Nvidia or Intel GPU is some graphics cards that work with performance mode. Copy the following steps to know how to enable performance mode if you can't launch Fortnite on your PC.
Step 1: Open the Epic Games Launcher.
Step 2: Click on your "Profile icon" at the top-right corner and select "Settings".
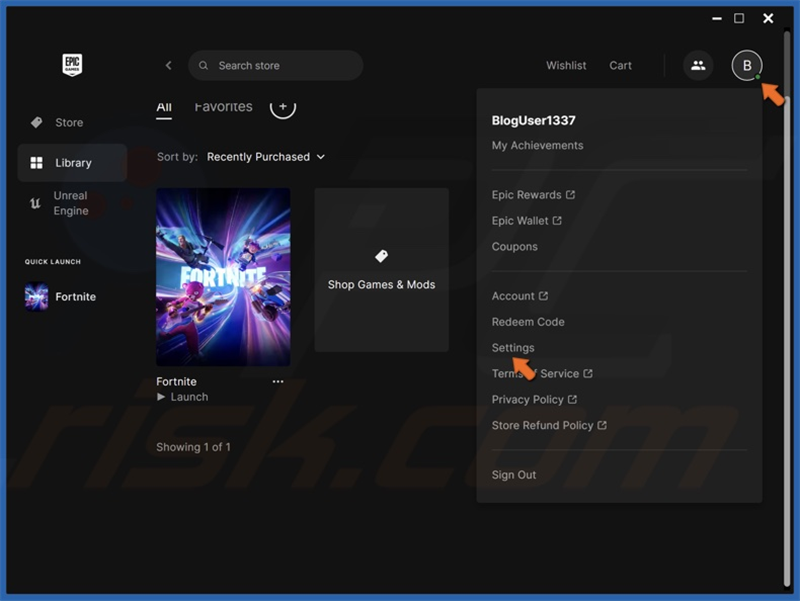
Step 3: Scroll down and "Expand Fortnite".
Step 4: Select the "Additional Command Line Arguments" box if no other commands have been entered.
Step 5: In the text box that appears, type in "-FeatureLevelES31." Make sure to add a space if you have another existing command.
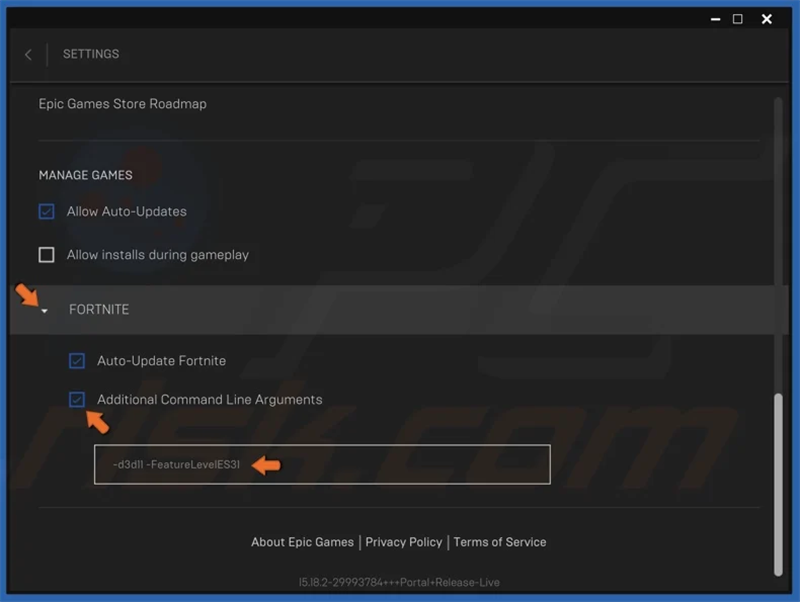
5. Check Compatibility Mode
The next method to fix or avoid Fortnite crashing is to set the Compatibility mode to Windows 8. Follow the steps below to do this.
Step 1: Press down on the "Windows+E" keys to open "File Explorer".
Step 2: Type "C:\Program Files\Epic Games\Fortnite\FortniteGame\Binaries\Win64\" in the file explorer's address line, then press "Enter".

Step 3: Right-click on "FortniteClient-Win64-Shipping.exe" and click "Properties".
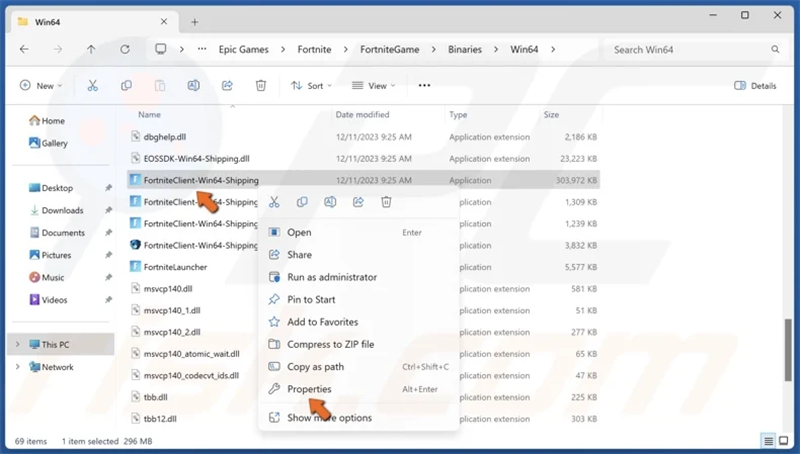
Step 4: Click the "Compatibility" tab and select the "Run this program in compatibility mode" checkbox. Then open the "drop-down menu" and select "Windows 8".
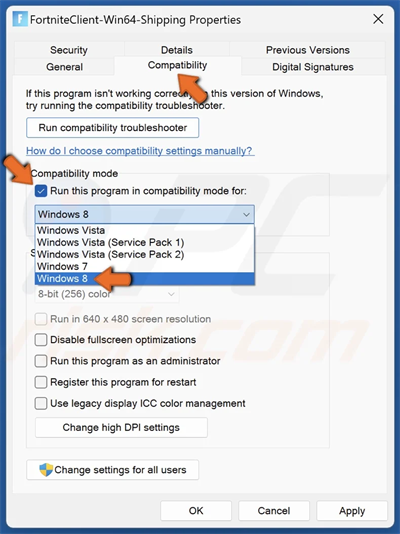
Step 5: Select the "Disable fullscreen optimizations" checkbox. Then click "Apply" and "OK".
6. Check Network
If Fortnite keeps crashing, network issues could be the hidden culprit. Poor connectivity, packet loss, or ISP throttling can cause sudden disconnections, lag spikes, and even game crashes.
Step 1: Run a speed test using websites like Speedtest by Ookla to check your current upload and download speeds.
Step 2: If your network is not good, switch from Wi-Fi to Ethernet.
7. Check for Game Updates or Reinstall Fortnite
Fortnite is constantly updated with bug fixes that may resolve your issues.
For PC (Epic Games Launcher):
- Open the Epic Games Launcher.
- Click the "Library" tab.
- Look for Fortnite → If an update is available, click "Update".
On Console (PS5/Xbox/Switch):
- PS5: Highlight Fortnite → Click Options → Check for Update.
- Xbox: Go to My Games & Apps → Manage → Updates.
- Switch: Highlight Fortnite → Press "+" → Software Update → Via the Internet.
FAQs about Why Fortnite Keeps Crashing
1. How Do I Stop Fortnite from Crashing?
To stop Fortnite from crashing, try these steps:
- Run as Administrator to prevent permission conflicts.
- Verify game files in Epic Launcher.
- Switch from DirectX 12 to DirectX 11.
- Enable Performance Mode.
- Update GPU drivers (NVIDIA/AMD/Intel) to prevent rendering errors.
- Check compatibility mode with your computer.
- Disable overlays such as Discord/Xbox Game Bar.
- Ensure a stable internet connection by using a wired connection if possible.
- Keep Fortnite updated with the latest patches.
2. Why Does Fortnite Keep Stopping?
Fortnite may keep stopping for several reasons:
- Software Conflicts: Background applications or overlays can interfere with the game.
- Outdated Drivers: Graphics or network drivers might be outdated and need updating.
- Corrupted Game Files: Game files can become corrupted; verifying files can help.
- Network Issues: Unstable or slow internet can cause interruptions.
- Hardware Limitations: System requirements not being met can lead to performance issues.
- Overheating: Excessive heat can cause hardware to malfunction or throttle performance.
Addressing these issues can help improve game stability and prevent it from stopping unexpectedly.
3. Is Fortnite Crashing Normal?
While occasional crashes can happen with any software, frequent crashes in Fortnite are not normal and may indicate underlying issues. You can follow this guide steps to fix the issue.
Conclusion
In conclusion, we have an understanding of the reasons why Fortnite keeps crashing and the solutions. By updating your graphics drivers, verifying game files, and adjusting in-game settings, you can often resolve these issues. Additionally, ensuring your system meets the game's requirements and closing unnecessary background programs can improve stability.
OBSBOT Meet 2 is an excellent choice for Fortnite streaming due to its high-quality video output and user-friendly features. With its crisp image and smooth performance, it enhances the streaming experience, making it an ideal companion for showcasing your Fortnite gameplay to the world.