How to Make Movement with Only a Mouse in Fortnite
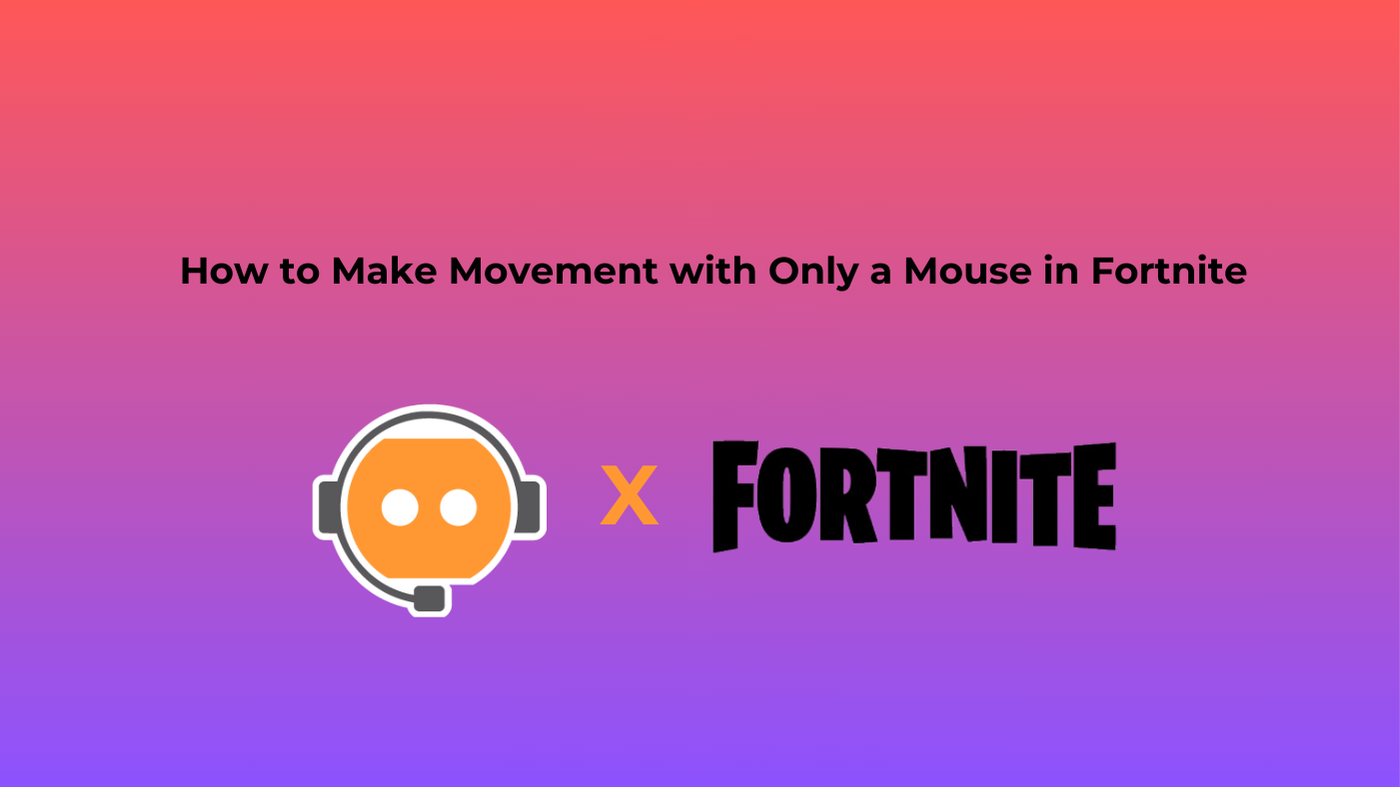
Fortnite gameplay is fast, and accurate movements and quick reflexes are required. Although this, and most of the other games, are played with the keyboard and mouse, some players may choose a custom configuration where only the mouse is used to provide movement, perhaps supplemented by voice commands. In this article, you will learn how to use voice command software for keyboard inputs normally done by hand and make movement in Fortnite possible with a mouse only.
How to Make Movement With Only a Mouse in Fortnite
With voice command software, you can convert your voice into a functioning control of the keyboard, allowing you to move about in Fortnite with just your mouse. You will be able to use voice commands to control the character's movement, and the mouse is used for aiming and shooting.
Step 1: Download and Install the Voice Command Software
Voice command software will allow you to translate vocal commands into keyboard clicks. GlovePIE, VoiceBot, and VoiceAttack are popular apps. By using one of those, you could map specific vocal commands onto the keyboard shortcuts, which will give you physical movement controlling power without using any keyboard.
Installation Steps:
- Software Download: We will use the software VoiceBot for this tutorial.
- Get VoiceBot: You can get the updated software by going to the VoiceBot official site.
- Install VoiceBot: Double-click on the downloaded installer to follow the installation process as per the installation wizard.
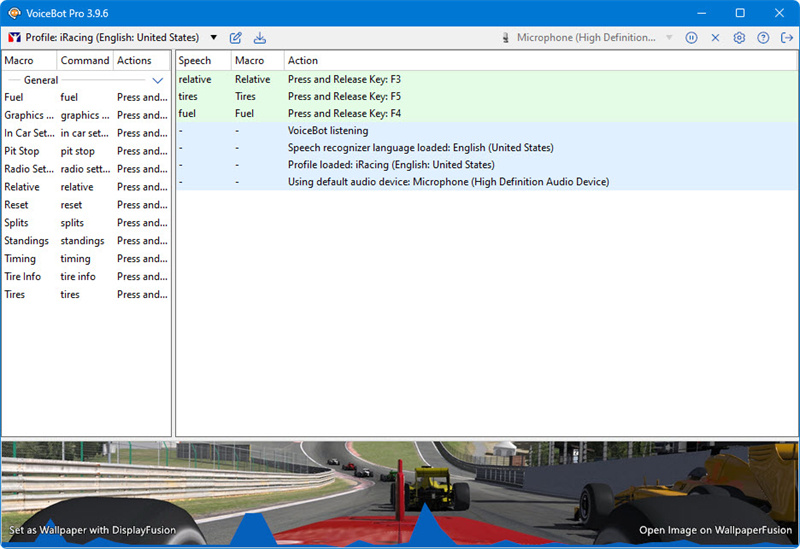
Step 2: Make an Account with Voice Command
After installing the software, you have to create a profile that will link your voice commands to the Fortnite movement keys, which are W, A, S, and D.
Creating a Profile in VoiceBot
- Run VoiceBot: Turn on your computer and run the VoiceBot software.
- Create a New Profile: When it asks to create a new profile, select "Fortnite Movement."
- Add Movement Commands:
- Forward Movement (W Key): Mapping: W key; Voice Command: "Forward" or "Move Forward."
- Left Movement (A Key): A key; Voice Command: "Left" or "Move Left."
- Backward Movement (S Key): S Key; Voice Command: "Backward" or "Move Back"
- Right Movement (D Key): D Key; Voice command: "Right" or "Move Right.".
- Jump (Spacebar): Voice Command: "Jump"
- To Crouch (Ctrl Key): Issue the voice command "Crouch"
- Assign keyboard functions: Assign a voice command in VoiceBot to its corresponding keyboard key by selecting a command and then mapping it to the desired key press.
Step 3: Setting Up the VoiceBot Preferences
You may need to tweak a few settings to make sure that VoiceBot recognizes your voice commands and performs the associated keyboard operations.
- Configuration of Microphone: Confirm that the settings of VoiceBot have your microphone properly plugged in and set up.
- Sensitivity Adjustment: It is necessary to adjust the sensitivity of the microphone input in such a way that the given voice instructions are recorded properly, but also so that the number of false positives is reduced to the very minimum.
- Command Testing: Test each voice command in VoiceBot using command testing to ensure it triggers the appropriate keyboard action.
Step 4: Test Your Fortnite Setup
You're going to want to test your setup to make sure everything is working correctly before you jump into a game.
- Open the PC version of Fortnite.
- Enter Solo Match or Creative Mode so you can test your movement commands in a safe environment without the pressure of a competitive battle.
- Test Each Command:
- Say, "Forward," and your character should move forward.
- Saying "Left" will make your character move to the left.
- Saying "Backward" will ensure that your character moves backward.
- Say the word "right," and your character will go right.
- Say "Jump," and the character jumps.
- Say "Crouch," and your avatar is now crouched.
Step 5: Tuning Parameters
Some of these commands may need to be tuned after testing for better accuracy or responsiveness.
- Adjust Sensitivity: If VoiceBot fails to recognize your commands, change the microphone sensitivity in the software settings.
- Change the Commands: Do what you want - upgrade your voice commands or add more to execute other actions.
- Optimize Performance: Make sure VoiceBot runs in the background without lagging or interrupting Fortnite's performance in any way.
The Best Webcam for Fortnite Game Streaming/Recording - OBSBOT Meet 2
A good webcam is very important when somebody wants to record or stream his Fortnite gameplay for viewers to see clearly and be engrossed in it. In that effect, to improve the streaming setup, one may want to look into an OBSBOT Meet 2 for gamers.
Key Features:
- AI-Powered Auto-Frame: Keeps your position in the frame so that viewers can see what you are doing at all times.
- 4K Footage Quality: This will help provide bright footage with sharp lines, which adds a professional touch to your streams.
- Omnidirectional Mics: This device aids the speaker in putting the idea across to the targeted audience, allowing high-quality audio recording and noise cancellation with the help of two omnidirectional microphones.
- PDAF Auto Focus: Phase Detection Auto Focus (PDAF) ensures quick and precise focusing.
- Plug & Play: Designed for ease of use, this webcam requires no complicated setup - simply plug it into your device, and you're ready to stream in seconds.
Part 2: FAQs about How to Make Movement Only Mouse in Fortnite
1. How Do I Turn On Movement in Fortnite?
You will be required to install voice command software, which is responsible for translating vocal commands into keyboard movements. You will use your mouse alone to move around in Fortnite. This voice command controls your character's movements and does not need any physical keyboard input in this setup.
2. How Do I Change My Mouse Settings on Fortnite?
Make these steps to change your mouse settings in Fortnite:
- First of all, open Fortnite and go to the main home screen.
- Now, click on Settings. You will access settings by clicking the three horizontal lines at the top-right and then selecting the gear icon.
- Now scroll down to the "Input" or "Mouse and Keyboard" section. You can make several changes there:
-
- Sensitivity: Adjust the sensitivity levels for vertical and horizontal mouse movement to your preference.
- DPI Settings: If your mouse comes with DPI settings, which you can adjust, do so according to your style of play for maximum comfort.
- Button Mapping: Remap mouse buttons based on other activities that will be accomplished throughout the course of a game.
3. How Do I Disable Controller Input on Fortnite?
The next actions should be performed so that Fortnite is responsive only to the keyboard and mouse and not the gamepad:
- Disconnect the Controller: It is required to remove the controller from the plug of either a console or a PC.
- Disable controller input in settings:
-
- Open the settings menu in Fortnite.
- Go to the 'Input' section.
- Look for an option to disable or ignore controller inputs.
Alternatively, ensure that your system prioritizes keyboard and mouse inputs over any attached controllers.
4. Can You Play Fortnite with Just a Mouse?
Yes, you can play Fortnite with a mouse and voice commands if you have installed voice command software to control your movement. You will, in fact, be able to play the game with no keyboard whatsoever, though mapping speech input to keyboard movement does call for setting up voice command software.
Conclusion
Playing Fortnite using only voice commands and a mouse is going to give you a very different feel for the game. You will be able to have an entirely different style of play by unshackling your hands as you configure your voice command software to handle your movement. To start setting up your system, test it out, and tune it for performance, follow the step-by-step in this guide.
What's more? Now, you can take your streaming rig to the next level with a high-quality webcam, like the OBSBOT Meet 2, for the best efficacy in sharing your games with others.














