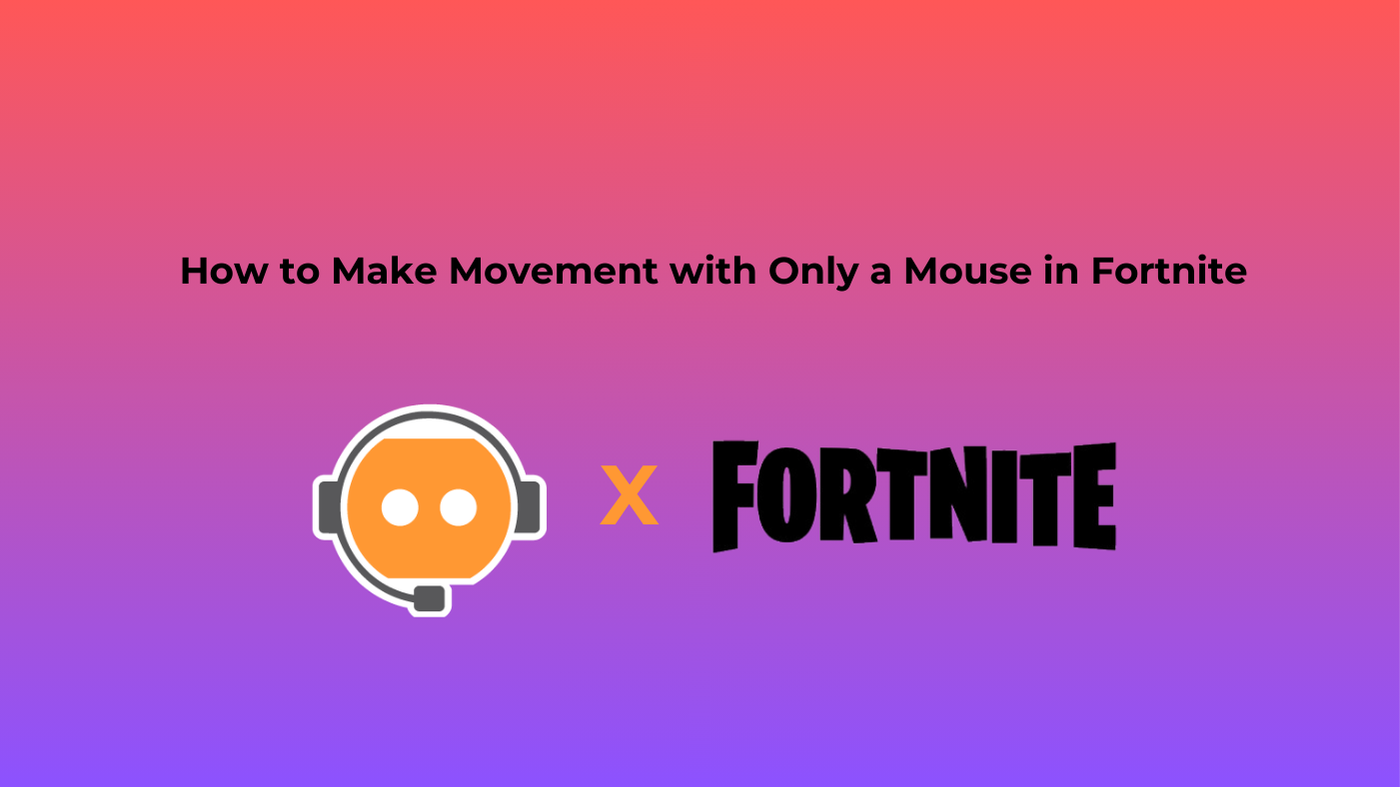How to Use OBS to Stream a Game: A Complete Guide

Live game streaming is the latest trend in sharing gaming experiences with the world. OBS Studio is one such multipurpose free tool that enables you to stream beautifully. This article explores everything you need to know about how to use OBS Studio to stream your favorite games.
Part 1: Preparation for Using OBS to Stream a Game
1. Network Requirements
A stable and fast internet connection will be required for smooth game streaming. For this, you will need:
- Upload Speed: 6 Mbps for 1080p at 60fps streaming, and the more upload speed, the better quality and less buffering you'll get.
- Wired Connection: Ethernet over Wi-Fi as it helps eliminate connection drops and lag.
- Ping Stability: A stable ping under 50ms low gives you a smooth gaming and streaming experience.
2. Webcam: OBSBOT Meet 2
Another thing to make your stream a little more personal through the face cam might be to add the OBSBOT Meet 2. This AI-powered webcam gives high-definition video of 1080p at 60fps, which would look very nice.
With its features, such as auto-framing and gesture control, it gets even easier for you to have your reactions captured dynamically, allowing the webcam to follow you seamlessly during content recording or streaming.
Featuring a 120-degree wide-angle lens, it supports both landscape and portrait modes to create a dynamic visual experience. Additionally, the webcam is equipped with dual noise-cancellation microphones, ensuring crisp and clear audio transmission throughout your interactions.
3. Microphone Suggestion

Honestly, it's just as important to have good audio for good streams. The Blue Yeti USB Microphone is one of the most popular options for:
- Studio-quality sound.
- Multiple recording patterns for versatility.
- Plug-and-play convenience for beginners and professionals alike.
4. Capture Card Recommendation

For console gamers, a capture card is a must-have. The Elgato HD60 X is a reliable option with features like:
- 1080p streaming at 60fps.
- Low-latency passthrough for seamless gaming.
- Works with almost all gaming consoles and PCs.
Part 2: How to Use OBS to Stream a Game
1. Game Capture Method
1. Launch the OBS Studio program and navigate to the Scenes panel.
2. Click on the "+" located below the sources list and select Game Capture from the menu.
3. In Mode, choose Capture specific window, and from the menu, select the game.
4. Resize the captured image to fit into your layout.

2. Display Capture Method
In case the game is not available in Game Capture:
1. Add a new source and select Display Capture.
2. Choose the monitor you want to capture.
3. Crop or resize as you desire.

3. Adding Other Sources
- Webcam: In OBS, click on the "+" to add a new source. From the list, choose Video Capture Device, select the OBSBOT Meet 2, and resize and position on the screen.

- Microphone: In the audio mixer, select the microphone to be used, and ensure to level matches on audio to avoid added clipping.
- Overlays: Use image or browser sources to add proprietary overlays for branding purposes or subscriber-specific alerts.
Part 3: The Best OBS Settings for Game Streaming
1. Video Settings
- Base Canvas Resolution for 1080p Streaming: 1920x1080.
- Scaled Output Resolution: 1280x720 (to save on bandwidth and resources).
- Common FPS Values: Keep at 60fps for playing games.

2. Output Settings
- Video Encoder: x264 for software encoding or NVENC for encoding on an NVIDIA GPU.
- Bitrate: 4500-6000 kbps to encode 1080p at 60fps.
- Keyframe Interval: 2s.
- Pre-configuration: Quality regarding performance and appearance.

3. Audio Settings
- Sample Rate: 44.1 or 48 kHz.
- Bitrate: 160 kbps for clarity of sound.

4. Advanced Settings
- Process Priority: High, to allocate more resources to OBS.
- Renderer: Direct3D 11 for best performance.

Part 4: Streaming to the Game Platform (Twitch)
1. Get Your Streaming Key
- Log in to Twitch and navigate to your Creator Dashboard.

- In the Creator Dashboard, click on Settings > Stream and copy your Primary Stream Key.

2. Link OBS to Twitch
- Go to Settings > Stream in OBS.
- Select Twitch from the Service dropdown.
- Paste your Stream Key into the field and select OK.

3. Start Streaming
- Hit Start Streaming in OBS.
- Review your stream on Twitch to confirm that everything is in order.

Conclusion
Indeed, streaming games through OBS Studio tends to be a worthwhile journey, because you get the chance to let the rest of the world experience your gaming mastery as well as personality. Such a feat is only made possible with the right equipment, good OBS settings, and connection to a good platform like Twitch. So, cheers to that: setting up OBS and letting the world see how you game!