How to Convert USB Webcam to HDMI [5 Easy Methods]
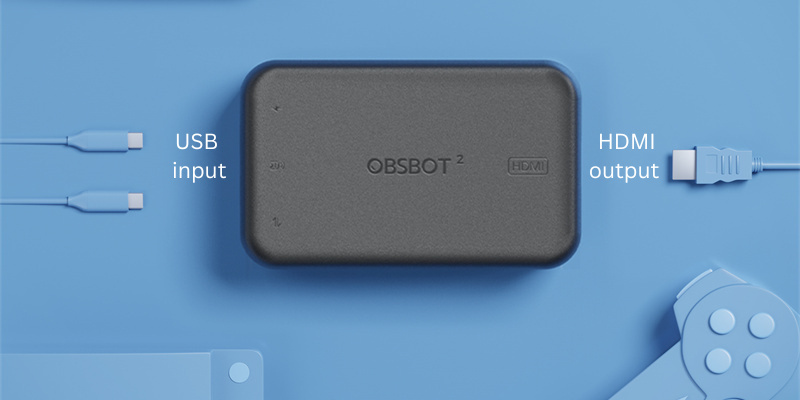
Video communication has become an essential part of our lives for professional meetings, online learning, or connecting with loved ones. While USB webcams offer convenience with their plug-and-play functionality, there are instances where connecting them to an HDMI display becomes necessary. In short, there is a need for a USB webcam to HDMI.
Video conferencing platforms are the norm for conducting business, while online education and streaming have gained tremendous popularity. In some situations, displaying the webcam feed on a larger HDMI screen can greatly enhance the user experience. For instance, presenting to a larger audience during conferences or projecting a webcam feed for better visibility is essential in professional settings. Gamers and streamers prefer using HDMI displays for their gameplay or live streams. Converting a webcam USB to HDMI can enhance home entertainment by enabling high-quality video streaming on larger screens.
In the following sections, we will delve into the USB webcam to HDMI adapter to unlock the full potential of your webcam.
Part 1: Can You Plug a USB Webcam into HDMI?
Yes, it is only possible to plug a USB webcam into an HDMI port with additional equipment or conversion. USB and HDMI are two different technologies with distinct interfaces. USB webcams transmit video signals through USB ports, while HDMI ports receive video signals through HDMI cables.
You will need a USB webcam to an HDMI converter or an HDMI capture card to connect a USB webcam to an HDMI display. These devices act as intermediaries and convert the USB video signal into an HDMI-compatible format. The USB webcam connects to the converter or capture card through its USB port, and then the HDMI output of the converter or capture card can connect to the HDMI display.
Note: Please ensure that the USB-to-HDMI converter or HDMI capture card you choose supports your USB webcam's resolution and video format to achieve optimal performance.
Part 2: How to Convert a USB Webcam to HDMI?
Here we are in the most important part of the article, i.e., how to convert a USB webcam to HDMI. We will share not one but three different ways of dealing with USB to HDMI situations. Let us begin.
Way 1: Use a USB Webcam to HDMI Adapter
One of the most convenient ways to convert a USB webcam to an HDMI is by using a USB webcam to an HDMI adapter. A recommended option is the OBSBOT UVC to HDMI Adapter 2nd Gen. This adapter allows you to connect your USB webcam to an HDMI display effortlessly.
Why Choose OBSBOT UVC to HDMI Adapter?
- Incredible 4K UVC to HDMI Conversion: Experience exceptional UVC to HDMI conversion with the OBSBOT UVC to HDMI adapter. This adapter supports resolutions of up to 4K @ 30fps and 1080p @ 60fps, allowing you to unlock the full potential of your webcam devices.
- Seamless Plug-and-Play Functionality: Say goodbye to complex installations and driver requirements. The OBSBOT UVC to HDMI adapter offers a hassle-free plug-and-play experience. Connect your USB webcam devices to a PC, Mac, Smart TV, or even an ATEM device, and enjoy enhanced video capabilities.
- Minimal Latency, Maximum Real-Time Experience: Expand your real-time video calls with ultra-low latency. The OBSBOT UVC to HDMI adapter ensures a seamless connection without time limits or HDMI port restrictions, enabling smooth and uninterrupted communication.
Customer Feedback:
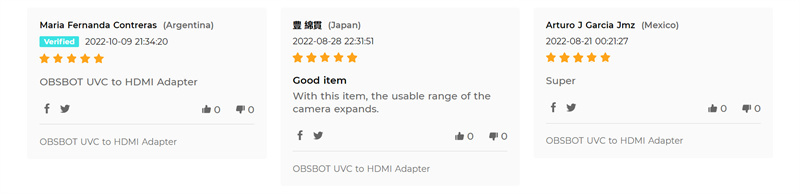
How to Use OBSBOT UVC to HDMI Adapter:
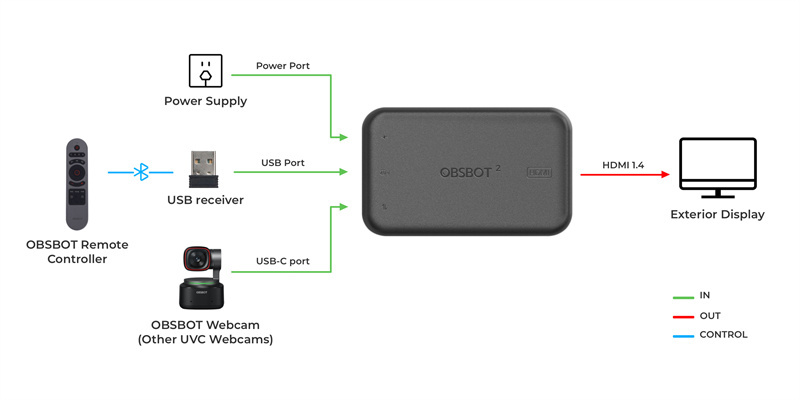
Step 1:Connect your USB webcam to the OBSBOT UVC to the HDMI adapter
Take the USB cable of your webcam and plug it into the USB port on the adapter. Ensure a secure connection to avoid any interruptions during operation.
Step 2:Connect the HDMI output of the adapter to your HDMI display
Now, with an HDMI cable, connect one end to the HDMI output port on the adapter. Connect the other end of the HDMI cable to the HDMI input port of your display device (like a TV, monitor, or projector).
Step 3:Power on the OBSBOT UVC to HDMI adapter
Use a USB power source, such as a USB wall adapter or a USB port on your display device, to power the adapter. Ensure the adapter is receiving power to enable proper functioning.
Step 4: Set up Webcam and Activate HDMI Display
Depending on the specific webcam model, you may need to adjust settings such as resolution, frame rate, autofocus, or exposure. Use the webcam software or settings menu on your computer to make necessary adjustments.
To turn on your HDMI display device, press the power button on your TV, monitor, or projector to activate the HDMI input. Ensure the display is set to the correct HDMI input channel to receive the video signal from the adapter.
Additional Tips:
- For optimal performance, ensure that the OBSBOT UVC to HDMI adapter supports your specific webcam model's resolution and video format.
- Check the user manual for the OBSBOT UVC to HDMI adapter for any additional troubleshooting or specific instructions.
- Follow these steps to successfully use the OBSBOT UVC to HDMI adapter to connect your USB webcam to an HDMI display and enjoy high-quality video output.
Way 2: Use an HDMI Capture Card to Convert the USB Webcam to HDMI
Convert your USB webcam to HDMI using a computer by utilizing software and hardware configurations on your computer to achieve the conversion.
Here's a step-by-step guide:
Step 1:Connect the USB Webcam to the Computer and Install the Webcam Software
Plug one end of the USB cable into the USB port of your webcam. Connect the other end of the USB cable to an available USB port on your computer. Most USB webcams have software or drivers for proper functionality. Download the software from the official website and follow the instructions.
Step 2:Configure Webcam Settings and Install HDMI Capture Card
Open the webcam software on your computer. Access the settings menu or preferences within the software to adjust parameters such as resolution, frame rate, autofocus, exposure, and any other available options.
Purchase an HDMI capture card compatible with your computer's hardware specifications. Follow the manufacturer's instructions to install the capture card into an available PCIe slot on your motherboard.
Step 3:Connect HDMI Capture Card and Configure
Attach one end of an HDMI cable to the HDMI output port on the capture card and the other end of the HDMI cable to the HDMI input port of your display device (e.g., TV, monitor, or projector).
Now, open the software provided with the HDMI capture card on your computer. Navigate to the settings or preferences section to adjust the resolution, frame rate, and voice settings.

Step 4:Activate HDMI
Open the webcam software and ensure the USB webcam is selected as the video source. Activate the HDMI capture card within the capture card software, establishing it as the video output.
You should now see the USB webcam feed on your HDMI display device.
Additional Tips:
- Your computer must meet the system requirements for the USB webcam software and the HDMI capture card.
- Experiment with different settings for the desired video quality and performance.
- For detailed instructions and troubleshooting assistance, it's advisable to consult the user manuals and online resources specific to your USB webcam, software, and HDMI capture card.
Bonus: The Best AI 4K Webcam for Live Streaming
For an attractive live stream, you need a high-quality webcam to foster a professional and engaging experience. One exceptional AI 4K webcam for live streaming is the OBSBOT Tiny 2 4K webcam.
Let's explore its key features and why it stands out.
Key Features of OBSBOT Tiny 2:
- Hands-Free Voice and Magic Gesture Control 2.0: With simple voice commands or intuitive hand movements, you can effortlessly control various webcam functions, making it convenient and user-friendly.
- Beauty Mode: The built-in beauty mode instantly enhances your appearance on camera. The Tiny 2 webcam intelligently adjusts settings to smooth out imperfections and optimize visual presentation, ensuring you look your best during live streams.
- 4K Ultra HD Resolution: Experience stunning image quality with 4K Ultra HD resolution. The Tiny 2 delivers crystal-clear and vibrant visuals, fully immersing viewers in your live stream.
- Whiteboard and Desk Modes: With whiteboard and desk modes, you can present ideas on a whiteboard or showcase objects on a desk. This webcam adjusts its settings to optimize image clarity and focus.
- Landscape, Portrait, Downward, and Upside-down Shooting Modes: The Tiny 2 offers four flexible shooting modes to suit different scenarios. Whether you prefer landscape or portrait orientation or need to shoot downwards or upside-down, this webcam adapts to your needs, expanding your creative possibilities.
- Dual Omni-directional Microphone with Noise Reduction: The dual microphone captures clear, immersive audio. Noise reduction technology minimizes background noise and ensures your voice is crisp and clear during live streaming sessions.
Thus, the OBSBOT Tiny 2 AI 4K webcam combines innovative features, exceptional image quality, and advanced audio capabilities for live streaming enthusiasts.
Way 3: Using OBS (Open Broadcaster Software)
OBS is a versatile tool for handling various video-related tasks on your computer. In this USB webcam to HDMI conversion method, we'll utilize OBS to display your USB webcam on a second monitor connected to your computer. The steps below outline the process applicable across Mac, Windows, and Linux.
Step 1:Install OBS and create a new scene
Download and install OBS from the official website based on your operating system. Open it and click on the "Scenes" tab. Click the "+" icon for a new scene and give it a name (e.g., "Webcam").
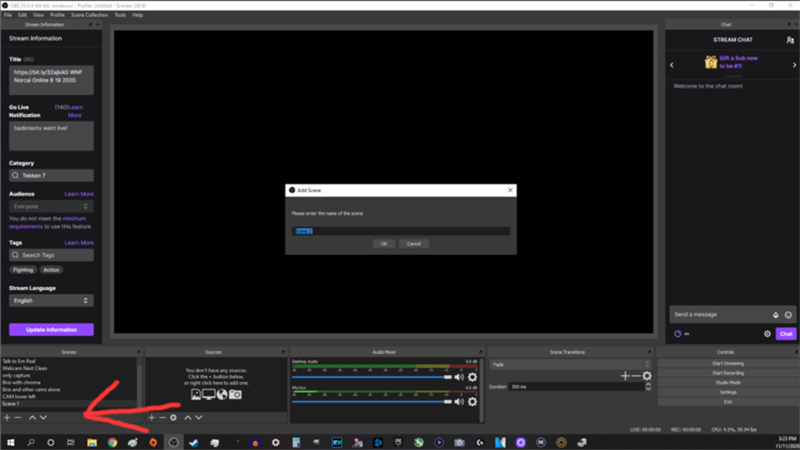
Step 2:Add a video capture device source to the scene
Click the "+" icon under the "Sources" box within the newly created scene. Choose "Video Capture Device" as the source type and provide a name (e.g., "Webcam Source"). Select your desired USB webcam as the video capture device in the settings.
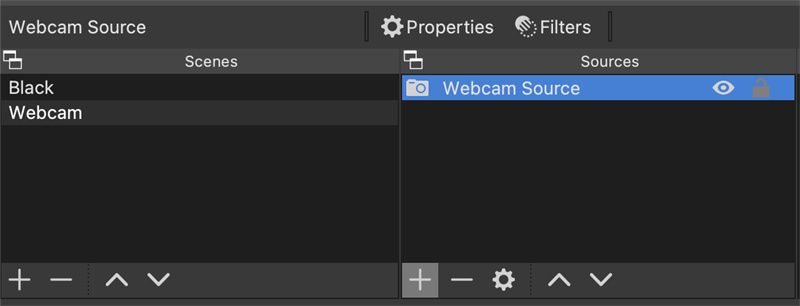
Step 3:Adjust the video display size
Resize the video feed to fill the screen by dragging the handles of the video source in the OBS main window. Ensure it matches the desired resolution (e.g., 1920x1080).
Step 4:Configure the secondary monitor output
Right-click anywhere in the main video window and select "Fullscreen Projector (Preview)." Alternatively, in OBS Studio Mode, right-click on the right pane and choose "Fullscreen Projector (Program)."
Select the secondary monitor connected to your ATEM Mini as the output source. OBS will take control of that monitor and display only the video feed.
Additional Tips:
- Ensure your computer has multiple monitors and the secondary monitor is connected to the HDMI output of your computer, which must then connect to the ATEM Mini.
- Adjust the OBS settings, including audio configuration, scene transitions, and any additional overlays or graphics you want to add to the scene.
- Explore the OBS's features and settings to enhance your setup.
This way, you can use OBS to display your USB webcam on a second monitor connected to your computer.
Way 4: With HDMI Wireless Transmitter and Receiver
HDMI output, from a USB Webcam, can wirelessly stream in this method without having long cords.
Detailed Steps:
- Connect any USB webcam to a laptop or mini PC, which will record the webcam data.
- Connect the Laptop's HDMI port to the HDMI transmitter.
- Plug your HDMI receiver into your TV, monitor, or capture card.
- Be sure to plug power into the transmitter and receiver with USB cables or separate adapters.
- Confirm that the transmitter and receiver are paired (many systems like this automatically pair without user input; check LED indicators).
- Activate your webcam unit (such as OBS, Zoom) and the HDMI output from the router will start broadcasting your footage wirelessly.
Additional Tips:
- Video transmitting is more palatable if it is done with low-latency transmitters (≤30ms).
- Most appropriate in places like conference rooms, events, or live broadcasts, where the wired connection may not be guaranteed.
Way 5: Use HDMI Encoder/Decoder (Expensive)
A USB to HDMI Encoder gets the USB Webcam signal and converts it to an HDMI connection. This is the device that excels in broadcasting, live-casting, or connecting to projectors or TVs. This method can be somewhat challenging and costly, so I don't recommend it. However, I've found an encoder (TBS2603au) and included some guide videos below - feel free to use them if you find them helpful.
Here's a step-by-step guide:
Step 1: Connect the USB Webcam to the Encoder
- Take your USB webcam (e.g., OBSBOT Tiny 2) and connect its USB cable to the USB input port on the HDMI encoder/decoder. This will transmit video data from the webcam to the encoder/decoder.
- Ensure the encoder/decoder powers up via USB or through an additional power source.
Step 2: Connect the Decoder to the HDMI Display
- Take an HDMI cable and connect one end to the HDMI output port on the encoder/decoder.
- Connect the other end of the HDMI cable to a TV, monitor, or projector with an HDMI input.
- Ensure the display device is powered on and set to the correct HDMI input channel.
Step 3: Configure the IP Address
- Connect the LAN cable to the Encoder. You can connect the Encoder to a network switch or a Router.
- Prepare a PC/Laptop and then power on for your Encoder.
- Refer to the guide video.
Additional Tips:
- Ensure that your encoder is capable of connecting and handling USB Webcams that work based on the UVC standard.
- Refer to the manufacturer's guide if you need to install software or drivers before you make any updates.
Make sure you use webcams that satisfy or surpass 1080p resolution to get the best results.
Conclusion
Thus, now you have three different methods to try webcam to HDMI conversion. We also shared two unique and efficient products from the OBSBOT family, the OBSBOT UVC convert adapter and the Tiny 2 4K webcam. These products come with exceptional features that will effortlessly enhance your live-streaming experience.















