How to Stream on Twitch Using OBS
Twitch is a video streaming platform. It provides a fun and social way to watch people play games. It is one of the most popular streaming platforms among game lovers these days. However many users are still finding difficulties in streaming on Twitch. If you are among them, then this blog will be helpful for you.
In this whole article, we will learn how to set up OBS for streaming on Twitch, along with some bonus tips. So, let's begin learning to enhance the gaming and streaming experience.
The Best Camera for Twitch Streaming: OBSBOT Meet 2
When you stream on Twitch, there will be a need for the best webcam. So, let's have a little discussion on it. The best webcam available for Twitch streaming is OBSBOT Meet 2. It comes with powerful AI technology and a superior image system to provide an excellent streaming experience. OBSBOT Meet 2 is the tiniest 4K AI webcam which is suitable for diverse setup scenarios.
Features of OBSBOT Meet 2:
-
1/2" Coms for perfect performance in low light conditions
-
4k 30fps and 1080p 60fps video resolution best for your games
-
Built-in dual omnidirectional microphones for clear voice
-
AI auto-framing so you're always centered
How to Stream on Twitch Using OBS
Without talking much, let's directly dive in to learn the detailed steps one by one to learn how to use Twitch with OBS:
Step 1: Place connection between OBS Studio and Twitch
- Open OBS Studio, then click on "Settings" in the bottom right corner. You can also tap on the "File" and then "Settings" options from the drop-down menu.
- Choose "Stream" given on the left of the "Settings" panel. From the left-hand side, choose "Twitch" as your service. Tap on the "Connect Account" option put the Twitch login credentials and then hit the "Apply" button.
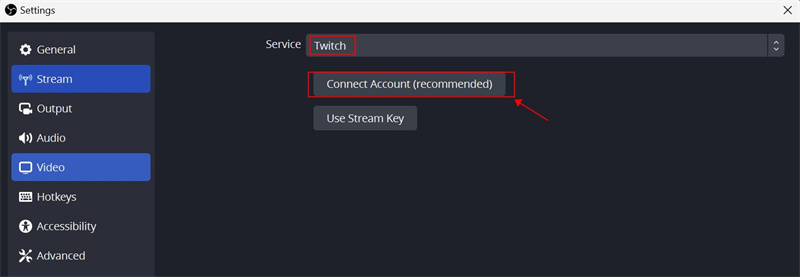
Step 2: Configure OBS Studio
- Open OBS Studio and hit the "Settings" button. Now, from the left-hand side, choose "Video". After setting the "Base" and "Output" resolutions, hit the "Apply" button.
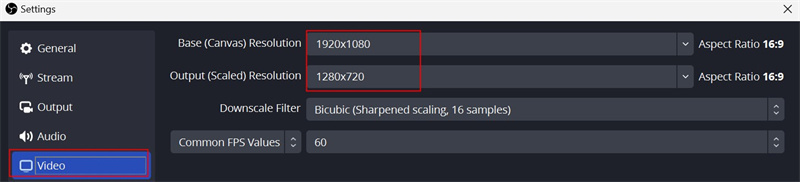
- In the next step, choose the "Output" button from the left-hand menu. After that, you need to choose the encoder and the "Video Bitrate". Here is the full guide for the best Twitch bitrate for streaming.
| 1080p @ 60 fps | 6,000 Kbps |
| 1080p @ 30 fps | 5,000 Kbps |
| 720p @ 60 fps | 5,000 Kbps |
| 720p @ 30 fps | 3,500 Kbps |
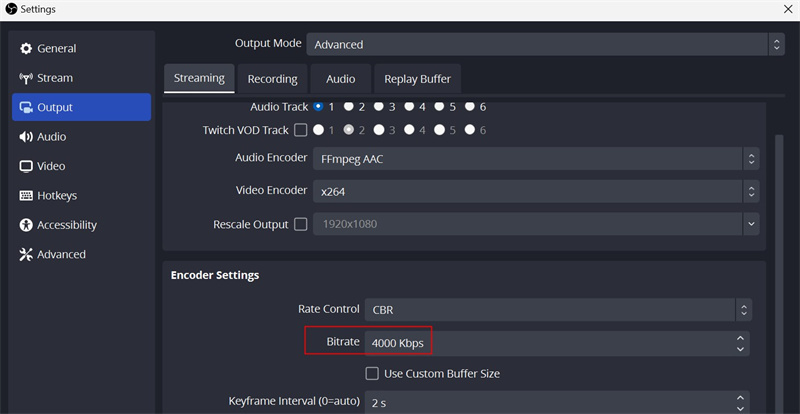
- Select "Audio" from the left-hand menu navigate through "Global Audio Devices" and choose the right source for desktop audio. After choosing the right source for Mic/Auxiliary Audio, hit the "Apply" button.
Here are more details about the best OBS setting for streaming.
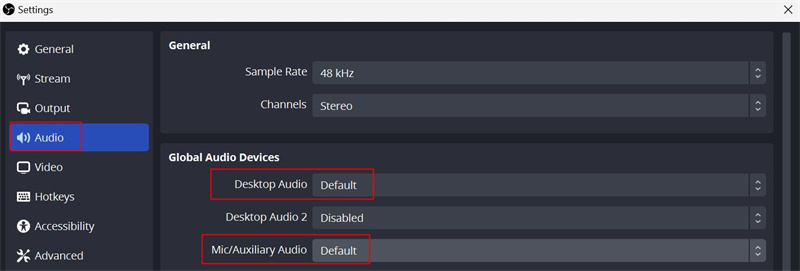
Step 3: Creating Scene
- Tap on the "Plus" icon given in the bottom left corner, under "Scenes". Click on "OK" after typing a name. Then, click on the "Plus" icon given under "Sources".
- A pop-up menu will appear, select "Game Capture" from there. Click on "OK" after typing a name.
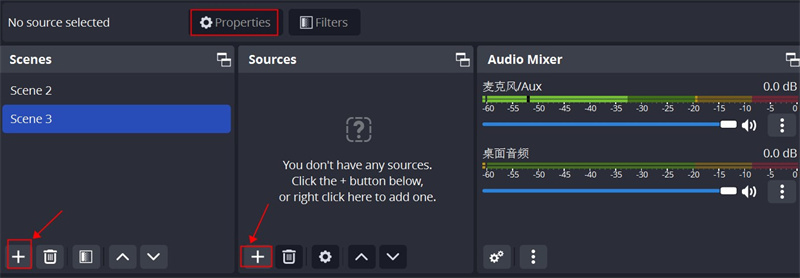
- Open the "Properties Panel" and choose a mode as well as any other element as per the requirement. After that, hit the "OK" button.
- Click on the "Plus" icon under the "Sources" menu. From the pop-up menu that appears, click on "Video Capture Device". Click on "OK" after entering a name for the webcam.
- Open the "Properties Panel" and choose the correct device. Then click on "OK" after changing other settings as per the requirement.
Step 4: Add Twitch Chat
- Enter credentials to log in to Twitch. Then hit the profile icon and from the drop-down menu, select channel. Click on "Chat" and from the bottom right corner, tap on the "Cog" icon.
- On the pop-up menu that appears, click on the "Popout" chat and copy the URL. Tap on the "View" in the OBS Studio.
- Now, continuously click on "Docks" and "Custom Browser Docks". Lastly, click on "Apply" after entering the name and pasting the URL.
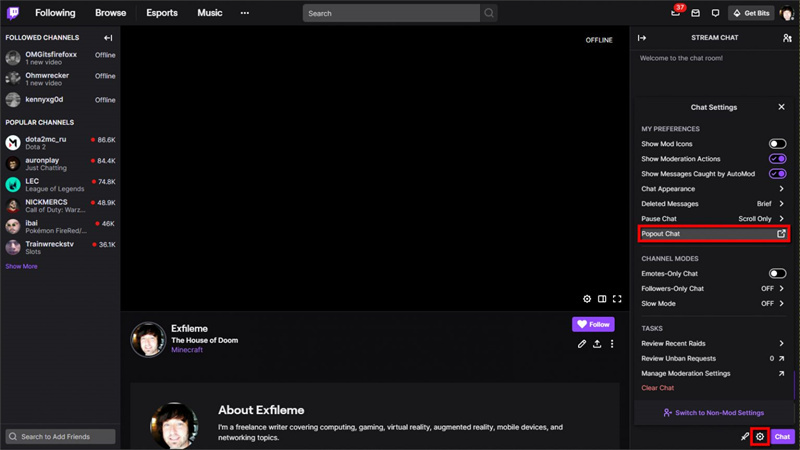
Step 5: Start your stream
- Begin the game and hit the "Start Streaming" button in the OBS Studio app. End your session as well as the game by hitting the "Stop Streaming" button whenever you wish to.
That's it! These were the complete steps on how to set up OBS for Twitch.
Final Words
So, here we have discussed the detailed procedure to stream on how to set up OBS for streaming on Twitch. After completely consuming this guide, you will be able to enhance your gaming experience even more. Furthermore, as a bonus tip, we have also shared the best camera available for Twitch streaming. OBSBOT Tail Air will even make your streaming with Twitch even more successful. It is the most recommended camera for streaming purposes. So, whenever you are going to stream on Twitch and having difficulties, follow the steps mentioned in this blog above. Also, do not forget to give OBSBOT Tail Air a try.

















