The Best OBS Setting for Streaming [2025 Guide]

The output quality of your streaming can be significantly improved by selecting the best OBS settings for streaming. Your video can be smeared with pixels or jerky if your settings are too low. On the other hand, if your grounds are too high, your movie can be too big, take up too much space, or be challenging to upload and distribute. This is where OBS Studio bitrate enters the picture. By selecting appropriate bitrate settings, you can be assured that your audio and video output quality will always be high. In this article, some of the best OBS stream settings are explored.
Part 1: Best OBS Settings for Streaming - Common Settings for Everyone
One of the most crucial variables for live streaming is upload speed. Your live streaming will be more fluid the faster your upload speed is. The recommended upload speed is often in the range of 5 Mbps. Let's examine the additional key for stream settings and OBS parameters you must modify.
Step 1: General Settings
- Launch OBS Studio and go to "Settings" in the lower right corner of the screen. On the left, tap on the "Output" tab.
- To view more options, switch the "Output" mode to "Advanced".
Step 2: Video Settings
- Set your "Video Bitrate" to 4000 Kbps for pixel-perfect live streaming. It is the ideal video bitrate for 1080p at 30 frames per second live streaming.
Step 3: Audio Settings
- To 320 Kbps, increase the audio bitrate. Any live stream must have high-quality audio. Therefore, increasing the bitrate will provide your viewers with the clearest audio possible.
- On the other hand, most services recommend 160 Kbps if you're streaming something other than music.
- Explore more advanced OBS mic settings.
Step 4: Keyframe Interval
Set the keyframe interval to 2, which means that every two seconds, a frame with more data is supplied, serving as the foundation for subsequent frames' minor adjustments.
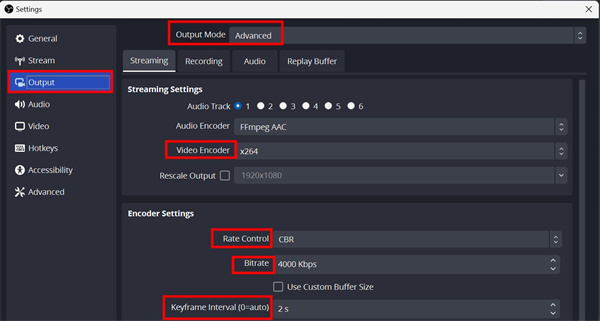
Step 5: CPU Usage Preset
Next, look at the CPU Usage Preset. Decreasing this parameter will result in better stream quality.
A low setting, however, puts additional pressure on your hardware. If you believe your gadget isn't powerful enough to continue uninterrupted broadcasts, increase this option.
Bonus: Best Camera for OBS Streaming - OBSBOT Tail Air Streaming Camera
Now that you've learned the best OBS settings for streaming at 1080p/30fps, you must have a cutting-edge video-capturing camera too. For your convenience, here we bring you an AI-driven PTZ streaming camera, OBSBOT Tail Air. This camera is packed with a wide range of applications that offer multiple features like NDI streaming and AI tracking. The cutting-edge OBSBOT Tail Air camera truly shines in adaptability and performance. You can easily record and stream your content on the go. Here are a few of its features:
- NDI networking with Wi-Fi and Ethernet connectivity
- Lightweight and small as compared to other AI cameras
- AI Director Grids and AI Auto Tracking of humans, objects, and animals
- Record or stream at the resolution of up to 4K@30FPS and 1080p@60FPS
- Smart remote control app to control the camera on the go with just a tap on your smartphone
Part 2: Best OBS Settings for Streaming 1080p 60fps
Want to stream on Twitch using OBS? This section will help you understand the correct information about OBS settings for Twitch.
Step 1: Check PC Display Settings
- Right-click your desktop screen and choose “Display Settings” to check its Native Display Resolution. Tap on the "Display resolution" and select the recommended option.
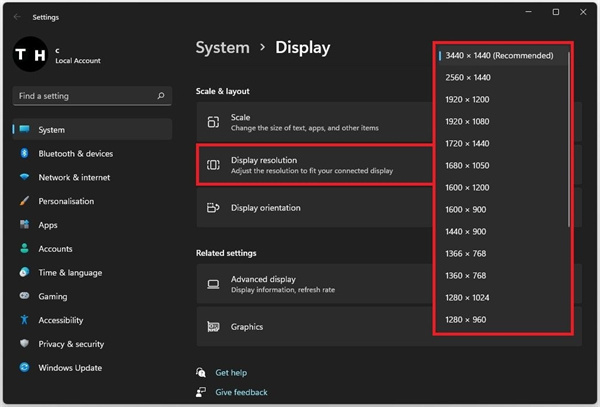
Step 2: Adjust Video Settings as per PC Display Resolution
- Open the OBS window and go to “Settings” > “Video” > “Base (Canvas) Resolution,” and set this to the resolution of your PC. Then, set the "Output (Scaled) Resolution" to “1920x1080”.
- If you want the finest image, set the "Downscale" Filter to "Lanczos"; however, this setting may cause your PC to stutter when streaming. For low- to mid-end PCs, we advise setting this option to “Bicubic."
- Lastly, set the “Common FPS Values” option to “60”.
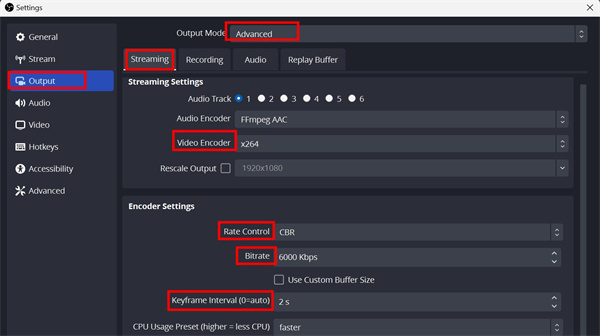
Step 3: Adjust Audio Settings
- In the OBS “Settings” section, get into the “Audio” tab and set the “Sample Rate” to 48 kHz for accurate sound in the video.
- In the “Channels” option, select “Stereo” from the Channels list.
- Now, go to the “Output” tab and set the “Audio Bitrate” to 320kbps (maximum audio bitrate).
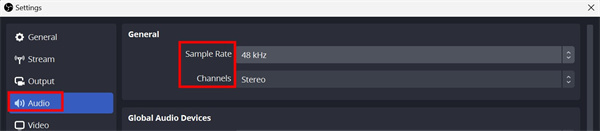
Step 4: Encoding Settings
- Now, go to the “Output” settings, select “Output Mode” as “Advanced”, and then navigate to the “Streaming tab”.
- If you have access to a strong enough NVIDIA graphics card, select NVIDIA NVENC as the “Encoder” to maintain the best OBS encoder settings.
- If not, set the setting to x264, which will render your stream using your processor rather than your GPU.
Step 5: Rate Control and Bitrate Settings
- Constant Bit Rate, or “CBR”, should be selected as the “Rate Control”, and the “Bitrate” settings should reflect the upload speed of your network connection.
- For a resolution of 1080p and 60 frames per second, set the Bitrate to “6000”.
Step 6: Keyframe Interval
- Change the Keyframe Interval to 2 seconds.
- And then, set the Preset to “Quality”, and Profile to “Main”, and leave the remaining options at their defaults.
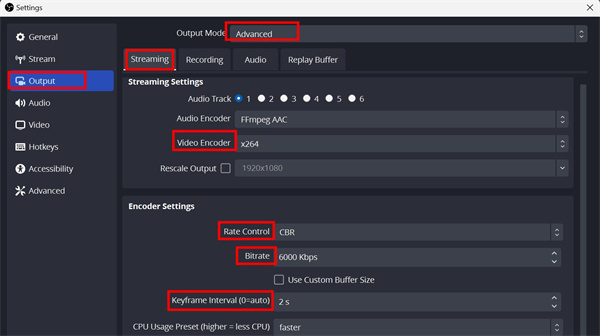
Step 7: Stream settings
- Navigate to the “Stream” area of your preferences after making your adjustments.
- Choose the streaming provider you want to utilize.
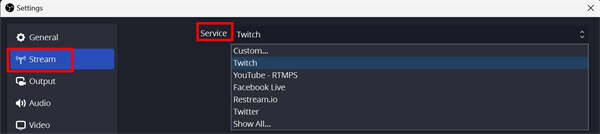
Step 8: Enable the Game Mode on your PC
Lastly, if you plan to stream the game, you also need to enable Gaming mode on your PC so that it can adjust your PC's settings to match the gaming settings. For this, type "Game Mode" into the start menu search box and press "Enter". Now, activate the “Game mode” and you're done. Moreover, explore the game streaming setup to enhance your streaming experience.
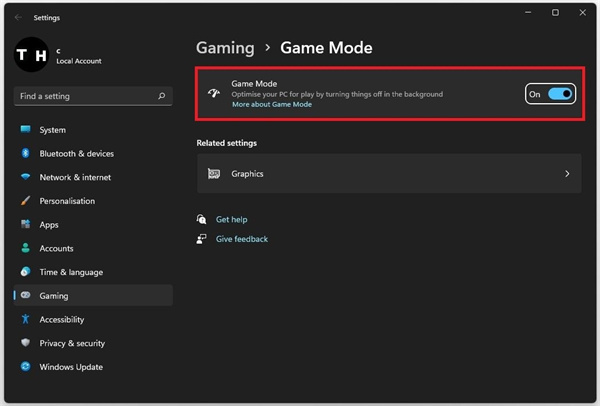
Part 3: Connect OBS with Twitch
Now, you must be wondering what the optimal OBS settings are for Twitch. Well, FYI, all the optimal settings have been discussed in the previous sections of the article. All you are now left to do is connect your Twitch account with OBS Studio and execute the steps of 30 FPS or 60 FPS as per your preference. That's it, you'll be ready to rock & roll. Here's how it's done.
Step 1: Launch OBS Studio and then hit the “File” menu on top. Now, choose the "Stream" option, and the Stream settings will come up on your screen. Here, you need to select "Twitch" from the "Service" drop-down menu.
Step 2: If you already have the stream key, you can simply paste it into the section next to “Stream Key” or hit the “Connect Account (recommended)” option.
Step 3: Next, you'll be asked to sign into your Twitch account. Once done, the OBS studio will automatically connect and retrieve the required information from your Twitch account and auto-configure the Stream Settings.
Step 4: Then, you need to just execute the steps to configure settings as per your preference of 30 FPS or 60 FPS.
Step 5: Once done, you now need to choose a video source for streaming. On the OBS's main interface, click the "+" symbol in the "Source" section. And opt for either “Game capture”, “Window capture”, or “Display capture”. We have opted for “Display capture” here.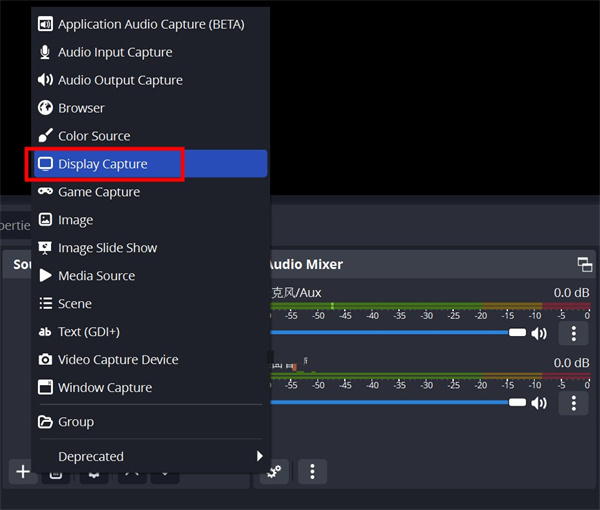
Step 6: Click "Start Streaming" to start a live stream on Twitch after choosing the video source of your preference.
Part 4: FAQs about OBS Settings for Streaming
1. What are the best streaming quality settings for OBS?
If you're streaming the videos in 1080p@60FPS, you should set the bitrate between 6,000 and 9,000 kbps for the finest video quality. Then, you can set the audio bitrate from 64 kbps to 320 kbps according to your sound preference.
2. Why is my OBS stream quality so bad?
Poor OBS stream quality can stem from several factors. Try to change the below to update your OBS streaming quality.
- Internet Connection: Ensure you have a stable and high-speed internet connection with sufficient upload bandwidth.
- Encoding Settings: Check your encoding settings, using an appropriate encoder (like NVENC for Nvidia GPUs) and bitrate settings suitable for your upload speed.
- Resolution and FPS: Lowering the streaming resolution and frame rate can improve quality if your hardware is underperforming.
- CPU/GPU Load: High CPU or GPU usage can impact stream quality. Close unnecessary programs and check your system's performance.
3. What bitrate is 1080p 60FPS OBS?
When referring to the greatest quality, 1080p 60FPS is always the preferred option. It should be recorded at 1080p at 60 frames per second in order to maintain as much of the original while streaming. It is advised that you set the bitrate between 4,500 and 9,000 kbps in order to get the best video quality.
4. What bitrate is 720p 60FPS Twitch?
For streaming in 720p 60FPS on Twitch, the recommended bitrate is 3,500 to 4500 kbps for optimal results.
5. How to fix OBS stream lag in 3 steps?
- Reduce Canvas Resolution to 1600x900.
- Set Process Priority to "Above Normal".
- Enable Network Buffering: 2000ms.
6. NVENC vs x264: Which Encoder is Right for You?
According to OBS Official Guidelines, NVIDIA NVENC is recommended for users with RTX 20/30/40 series GPUs, offering near-lossless quality at 6,000 Kbps with only 5-10% GPU load. For CPU encoding, the x264 "medium" preset requires at least an Intel i7-9700K for stable 1080p60 streaming. Our tests show NVENC reduces frame drops by 73% compared to x264 on mid-range PCs.
Conclusion
The best OBS Studio settings for streaming in high quality have been discussed in this article. By adhering to these parameters, you can guarantee that your video and audio are of the highest caliber while keeping a manageable file size and putting the least amount of stress on your computer's processing. Always choose the OBS settings according to your PC's resolution, audio, and video requirements. To make sure everything is operating as planned, remember to test your settings before going live.















