How to Use OBS Green Screen/Chroma Key?
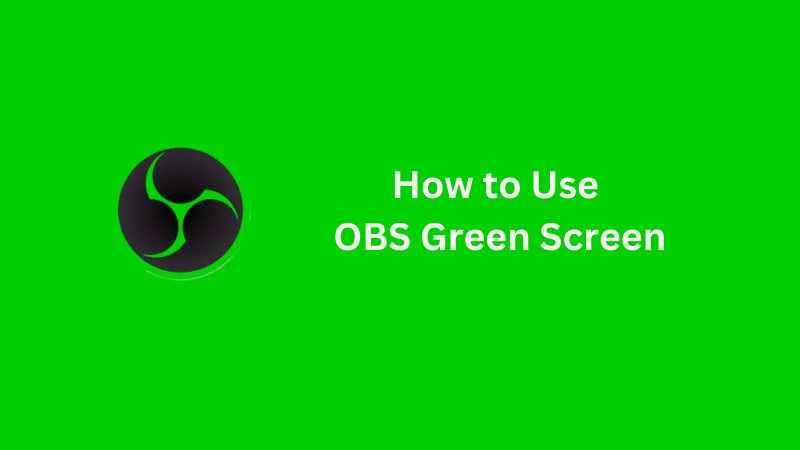
We understand that removing or changing the background from videos can sometimes be enigmatic. What if you get to quickly implement the background of your choice with the OBS green screen? OBS Studio has developed a fantastic feature popularly known as Chroma Key to ease your work. The Chroma key or OBS virtual green screen helps you to change or remove the background from your images and videos. Without actually having a green screen, you can still replace the background within a few minutes.
Moreover, a green screen adds a touch of visual effects to your content, making it engaging and competent. In this guide, let's explore the ways to use the green screen or Chroma key on OBS.
Part 1: How Do I Green Screen with OBS?
Whether you need to change the background from your live streaming or before uploading a pre-recorded video, you can freely opt for the green screen feature. With the OBS green screen filter, you can make your videos more professional and eye-catching.
Even if you're a novice or a professional streamer, you can easily use this feature to generate high-quality videos by following the below steps:
Step 1: Install and open your OBS Studio. Tap the “+” icon at the bottom left corner of the “Sources” section.
Step 2: Choose the option “Video Capture Device.” You can manually add a new device or select a previously added webcam or microphone. Once done, hit “OK.”
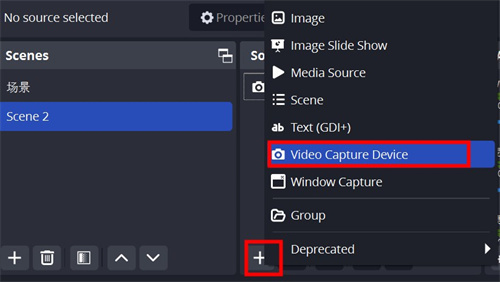
Step 3: Again, from the “Sources” section of the OBS Studio window, right-click the video capture device, and select the “Filters” option for the added device.
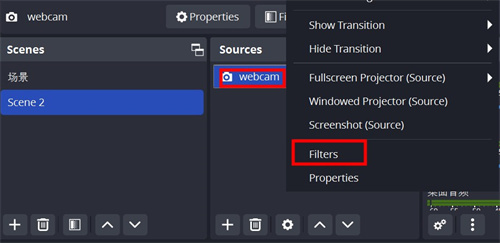
Step 4: A pop-up screen will appear, and under the “Effects Filters” box, tap on the “+” symbol. Now select “Chroma key.”
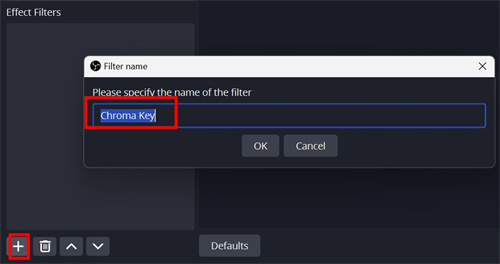
Step 5: Now, adjust the settings like lights, contrast, quality of green screen, distance, and more.
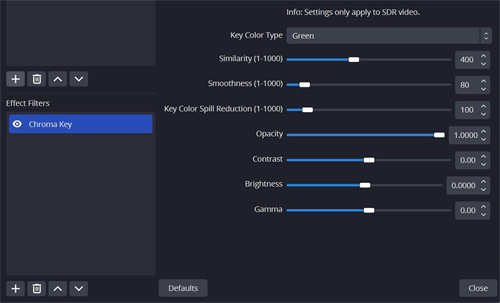
Must-Know Tips:
Some productive techniques to enhance your content quality in green screen OBS Studio are:
Tip 1: Use appropriate webcam and microphone gadgets in your setup. It will help you to enhance your shoot and develop high-quality content.
Tip 2: Avoid redundancy in video quality by not wearing any green and reflective clothes. Also, remove the green objects, if any, that are behind you while using this filter.
Tip 3: The Chroma green screen utilizes more CPU power than other features. So, ensure your PC's CPU is capable enough to handle these settings.
Tip 4: To remove shadows while live streaming, adjust the distance between you and the webcam or the green screen behind you.
Bonus: Best 4K AI Streaming Camera - Tail Air
Attaining the best video quality with the OBS green screen effect requires a good camera that helps you record and stream your content better. To reduce your research, we have the best-suited camera for this task: OBSBOT Tail Air Streaming Camera.
The OBSBOT Tail Air camera takes your streaming experience to the next level. This camera helps you in various scenarios, whether streaming or recording videos. This AI-driven PTZ streaming camera comes equipped with capabilities like:
- AI features: AI Auto Tracking, AI Director Grids, and Gesture Controls.
- Connectivity options: NDI support, wired, and wireless networking.
- It can record in 4K UHD resolution.
- Its Iconic low-light shooting feature delivers optimal video quality even in a dimly lit environment.
- Adjustable performance with intelligent remote control.
Part 2: FAQs about OBS Green Screen
1. Does OBS Studio have a green screen?
Yes, OBS Studio does have a green screen. It allows you to remove or change the background from your video or image. This will enable you to remove your green screen background and replace it with your preferred portrait. The OBS virtual green screen reduces your additional efforts of spending hours on editing. Moreover, you can use the green screen more than once to avoid shadows of you or the objects behind you.
2. Can you do a green screen on OBS without the green screen?
Yes, you can do a green screen on OBS without an actual green screen. While broadcasting or recording a video, OBS provides tools to have a background if you don’t have a green screen. For this, you can set up a green screen with the OBS Chroma key plugin or install another OBS plugin – Portrait Segmentation. It is free, does not require a GPU, and is operable on all OSs. Isn't it amazing!
3. Do I need special software for the green screen on OBS?
No, you don't need special software for the green screen effect on OBS. Within OBS, you can adjust Chroma key settings or use other plugins to create, remove, or change a green screen on the video background. However, you can use Streamlabs as an alternative to OBS. Streamlabs green screen setup is similar to OBS green screen setup and is designed to be the enhanced version of OBS Studio. Streamlabs' virtual green screen provides a portable and user-friendly interface for your content.
Conclusion
OBS Studio is a widely used platform to stream your content in an enhanced way. It is open-source and is compatible with Windows, Linux, and Mac. It would help if you had a green screen setup and productive gadgets to generate more engaging and high-quality content. With OBS Studio, you can create content with or without having a green screen background. You can use the OBS virtual green screen by adjusting Chroma key settings. As for the camera requirement, you can confidently choose the OBSBOT Tail Air AI-powered camera. This PTZ camera is easy to use and is designed to be user-oriented with AI capabilities. Hence, from this article, you now understand how to use the OBS green screen to develop engaging content.















