How to Use OBS Virtual Camera [Detailed Steps]
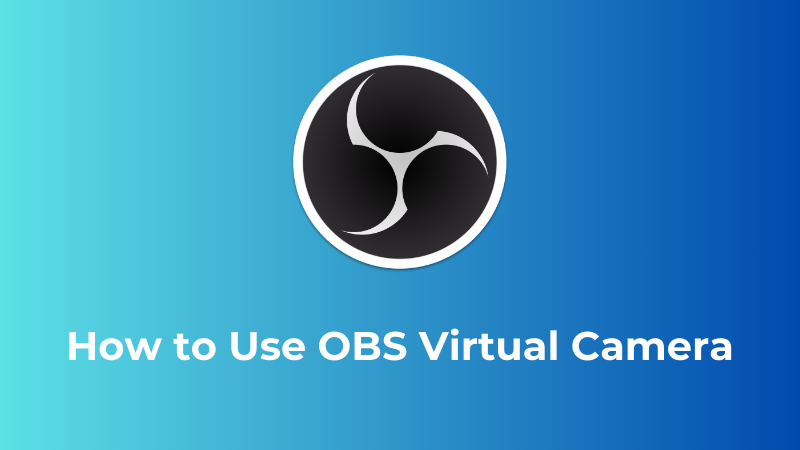
Traditional video calls often lack visual appeal. Presenters, nowadays, are stuck with boring backgrounds and struggle to capture their audience's attention. This is where OBS Studio's Virtual Camera comes in. When you use a virtual camera, you can take on the role of director, creating a distinctive and engaging video that makes you stand out.
So, are you prepared to let your imagination run wild and elevate your presentations and video calls? In this article, we will talk about all things, how to use an OBS virtual camera, and cover all the requirements for Zoom, Mac, Windows, and Discord.
Part 1: What is an OBS Virtual Camera?
An OBS virtual camera is a virtual cam tool that can be used as a substitute for your webcam stream in apps like Zoom, Skype, Google Meet, and more. It is a feature of the video recording and editing application OBS Studio. You can use numerous files, including photos and videos, as the camera output in these kinds of programs by using the amazing OBS virtual camera plugin.
For example, you can display your friend's various stuff instead of your standard webcam during a Skype chat if you use the OBS virtual camera. This includes videos and even a live broadcast of your screen. Additionally, it can be used to display your webcam with upgrades and various filters. The OBS virtual camera download has several uses.
The Best Webcam for OBS High-Quality Videos: OBSBOT Tiny 2
Imagine a compact webcam that's not just functional, but a portable production studio in your hand. The OBSBOT Tiny 2's breathtaking 4K resolution, fluid 60 frames per second at 1080p, and elegant, lightweight design completely reinvented video communication.
Here's what enhances your videos:
- Effortless Focus and AI Tracking: Never scramble to stay in the frame again. The Tiny 2's AI-powered gimbal tracks your movement with remarkable precision, ensuring you're always the center of attention.
- Crystal Clear Audio: Be heard loud and clear with the dual microphones featuring adjustable noise cancellation. Enhance your voice with integrated human voice augmentation technology for professional-sounding audio.
- Seamless Workflow: Boost your productivity with one-touch presets, customizable image settings, tracking modes, and background blur. The Tiny 2 adapts to your workflow, not the other way around.
- Intuitive Gesture Control: Take command with a range of voice and hand gestures. From turning on/off tracking to adjusting zoom and waking/sleeping the camera, the Tiny 2 puts control at your fingertips.
Part 2: How to Use an OBS Camera on a Computer
Step 1: Set up or Upgrade the Application
- Start with downloading and installing the OBS Studio on your computer.
- If you already downloaded it and are not sure whether it's the latest version, please go to Help > Check for Updates to update to the most recent version.
Step 2: Adding Sources
- Add new Scenes for the OBS virtual camera.
- Then click the plus symbol in the Sources box located at the bottom of the screen to add new sources. Next, select the sources you wish to add to your virtual camera, such as Display Capture of Media Source.
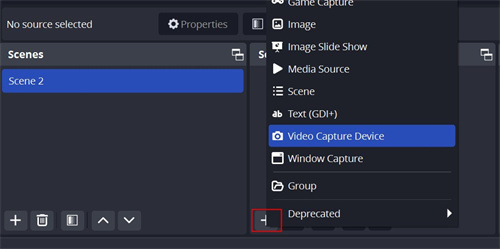
Step 3: Launch the Virtual Camera
- You will see "Start Virtual Camera" in the right corner, click it and you can start enjoying its function.
- If not, simply navigate to the Docks and select the Controls, then you will see it has been added into the right corner.
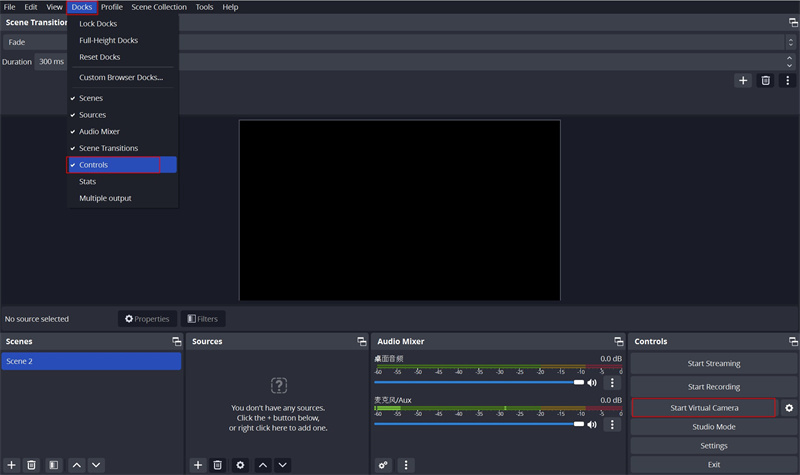
Part 3: How to Set Up an OBS Virtual Camera for Zoom
Step 1: Update or Download OBS Studio
- You can either upgrade OBS Studio to the most recent version on your device or download it from the official website.
Step 2: Launch and Set Up the Software
- Launch the OBS and begin adding the scenes and sources you want to see during your Zoom call.
Step 3: Convene a Zoom Conference
- After you've customized your OBS, launch a Zoom conference and use the virtual camera to set up your webcam feed. Go to Zoom's Settings and select Video to accomplish this. Choose the OBS virtual camera from the drop-down selection for the camera.
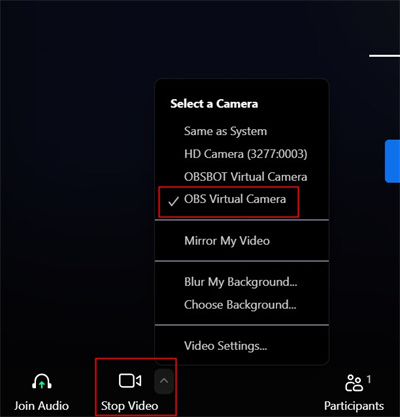
Step 4: Activate OBS Virtual Camera
- To activate the virtual camera and sync with Zoom, you will now need to return to OBS and click Start Virtual Camera in the lower right corner.
Part 4: How to Set Up an OBS Virtual Camera for Discord
Step 1: Download and Install OBS Studio
- Download the most recent version of OBS Studio from its official website and follow the installation instructions.
Step 2: Configure the Digital Camera
- Within the box, click the Plus symbol. Choose Display Capture or Video Capture Device from the list of options, then pick your webcam. Lastly, select "Start Virtual Camera."
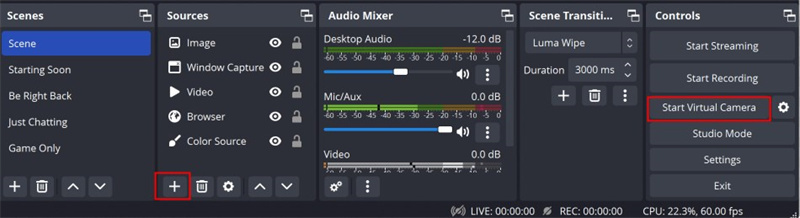
Step 3: Modify the Discord Configuration
- Get the User Settings open. Tap on the Voice & Video button in the App Settings section. Under the video preview, select Camera List by swiping down to the video settings. Choose OBS virtual camera after that. Your virtual camera feed ought to now be visible in the video preview.
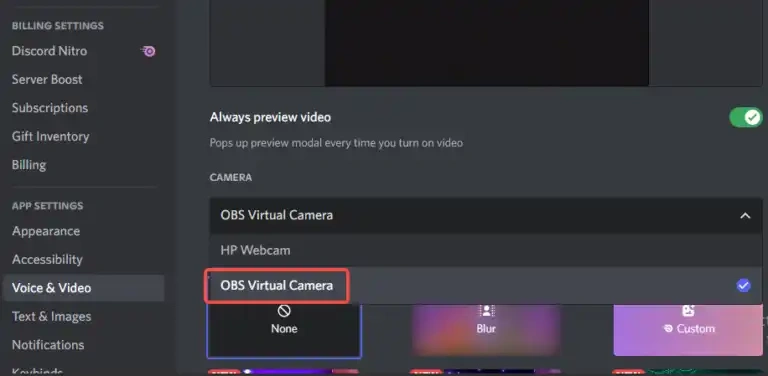
Part 5: OBS Virtual Camera Not Working Solutions
You can try one of the following fixes if your OBS virtual camera is not working properly or isn't showing up at all:
- Restart OBS: Restarting the software or your system is the easiest and most obvious fix. Antivirus software has the ability to block video feeds, so you might also try disabling it.
- Adjust the Video Configuration: You can alter the video format, frame rate, and resolution under the Output tab of the Settings window.
- Reinstall or Update the Camera Driver: Download the most recent webcam-driven version from the official website OBS virtual camera.
- Examine the Latest OBS Upgrades: Click "Check for Updates" under the Help tab in the menu bar. Click UpdateNow to install the update if it is available.
Wrapping Up
So, the article must have equipped you with the knowledge to unlock the full potential of OBS Studio's Virtual Camera and how to use an OBS virtual camera. By replacing your standard webcam feed with customized content, you can transform your video calls and presentations into engaging experiences.
But you must remember that the possibilities are endless. Experiment with different scenes, sources, and settings to tailor your virtual camera output to your specific needs. From captivating presentations to interactive streams, the OBS virtual camera empowers you to take control and elevate your video communication.















