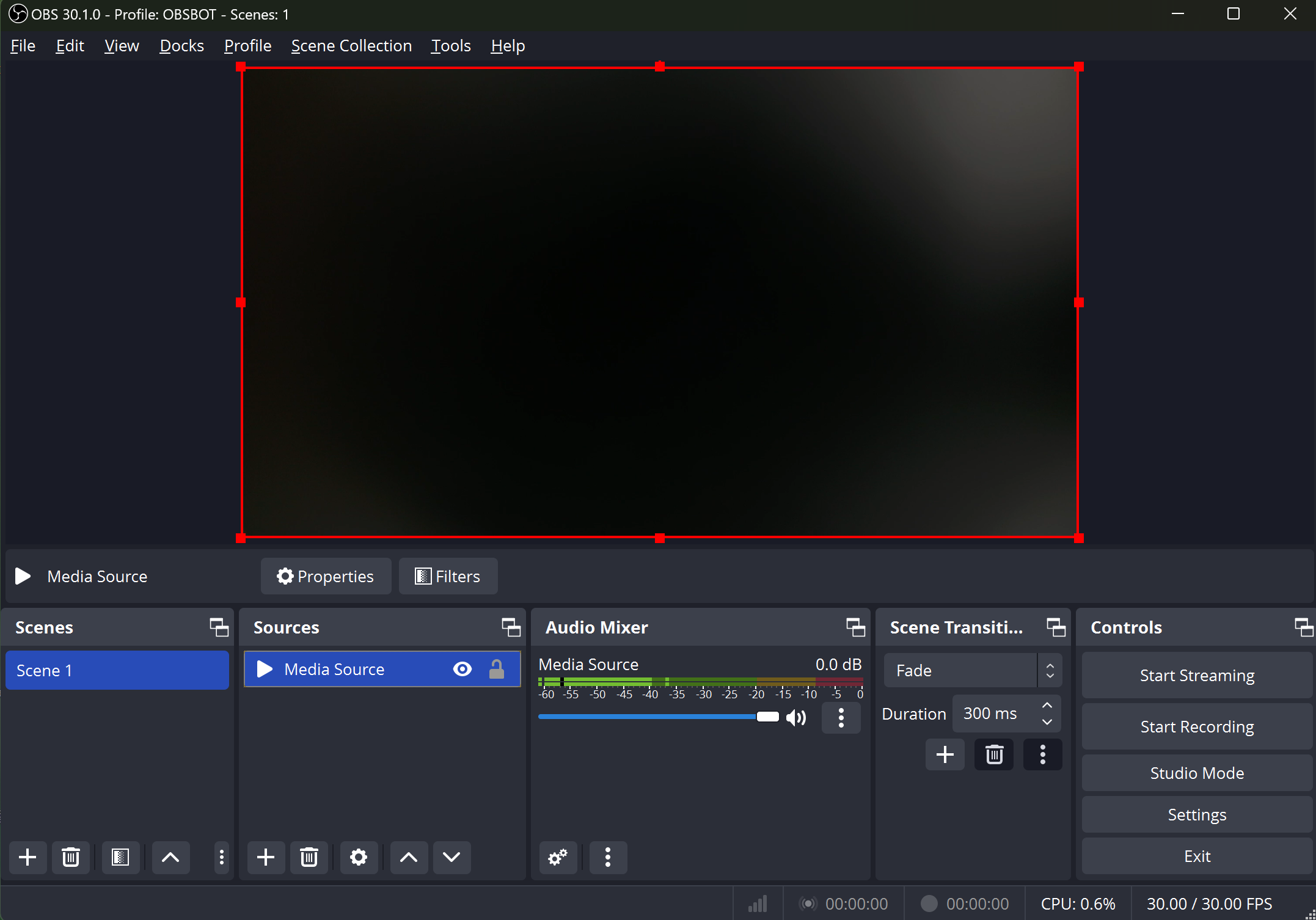Optimize Your Live Streaming Using SRT Protocol with Tail Air

Overview of SRT Protocol
Secure Reliable Transport (SRT) is an open-source protocol created by Haivision that delivers high-quality, low-latency video across the public internet. It includes error recovery, encryption, and dynamic endpoint adjustments based on network conditions.
Advantages of SRT Protocol for Live Streaming
- Pristine Quality Data Transmission: SRT guards against jitter, packet loss, and bandwidth fluctuation, providing the optimal viewing experience.
- High Security for Your Content: SRT guarantees end-to-end protection of valuable content, from contribution to distribution, preventing unauthorized parties from accessing it.
- Reliability in Any Network Condition: SRT can maintain the integrity and quality of video streams by compensating for packet loss and jitter.
- Low Latency during the Streaming Process: SRT provides media delivery with much lower latency than TCP/IP. It offers the speed of unreliable UDP transmission without its disadvantages.
SRT on OBSBOT Tail Air
OBSBOT Tail Air supports two SRT modes: Caller Mode and Listener Mode. With the latest firmware, you can use your OBSBOT Tail Air to initiate SRT transmission in either mode. When connecting with SRT, if Tail Air is set as Caller Mode, the source-receiver needs to be set as Listener Mode, and vice versa, depending on your needs. Follow the tutorial to learn how to set up each mode.
Note:
- UVC/RTSP/NDI/Live Stream will not be available when SRT is turned on.
- SRT mode is supported only for Wi-Fi connections or wired connections.
Use Tail Air as Caller Mode (I will take vMix as an example)
In this scenario, Tail Air is configured in Caller mode, while vMix is in Listener mode. Tail Air serves as the caller for the SRT connection. It needs the IP address (or hostname) and the listening UDP port number of the target device, which is set to Listener mode.
1. Open vMix on your computer.

2. Click "Add Input" ->"More".
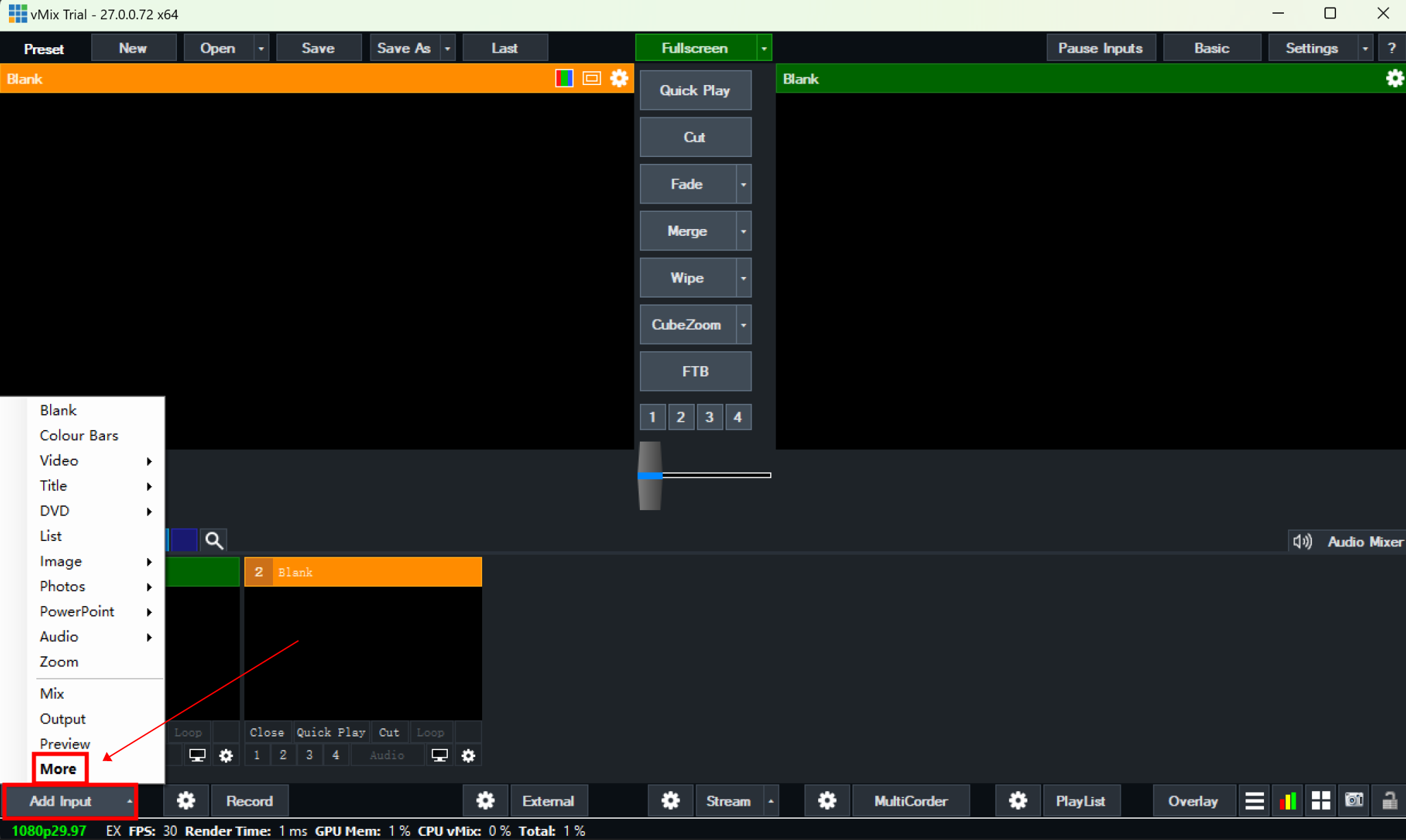
3. Enter "Input Select", select "SRT (Listener)" for your stream type, fill in the "Port" number, currently 4201, then click "OK" to finish the configuration.
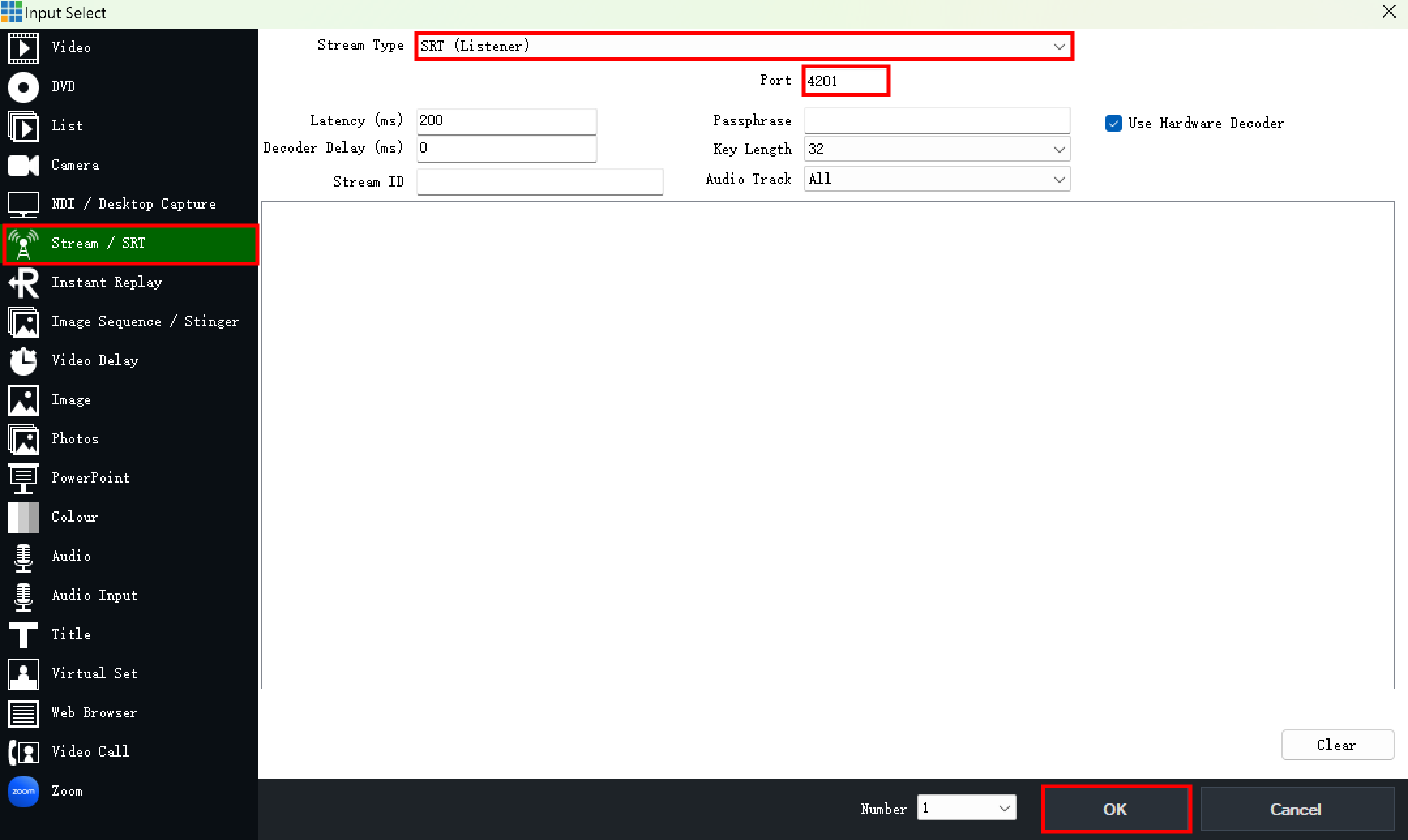
4. Open the Obsbot Start APP on your mobile device and connect the Obsbot Start APP with Tail Air.
5. Click "More Settings" to call out the settings panel. Click "SRT Settings" to enter the settings interface.
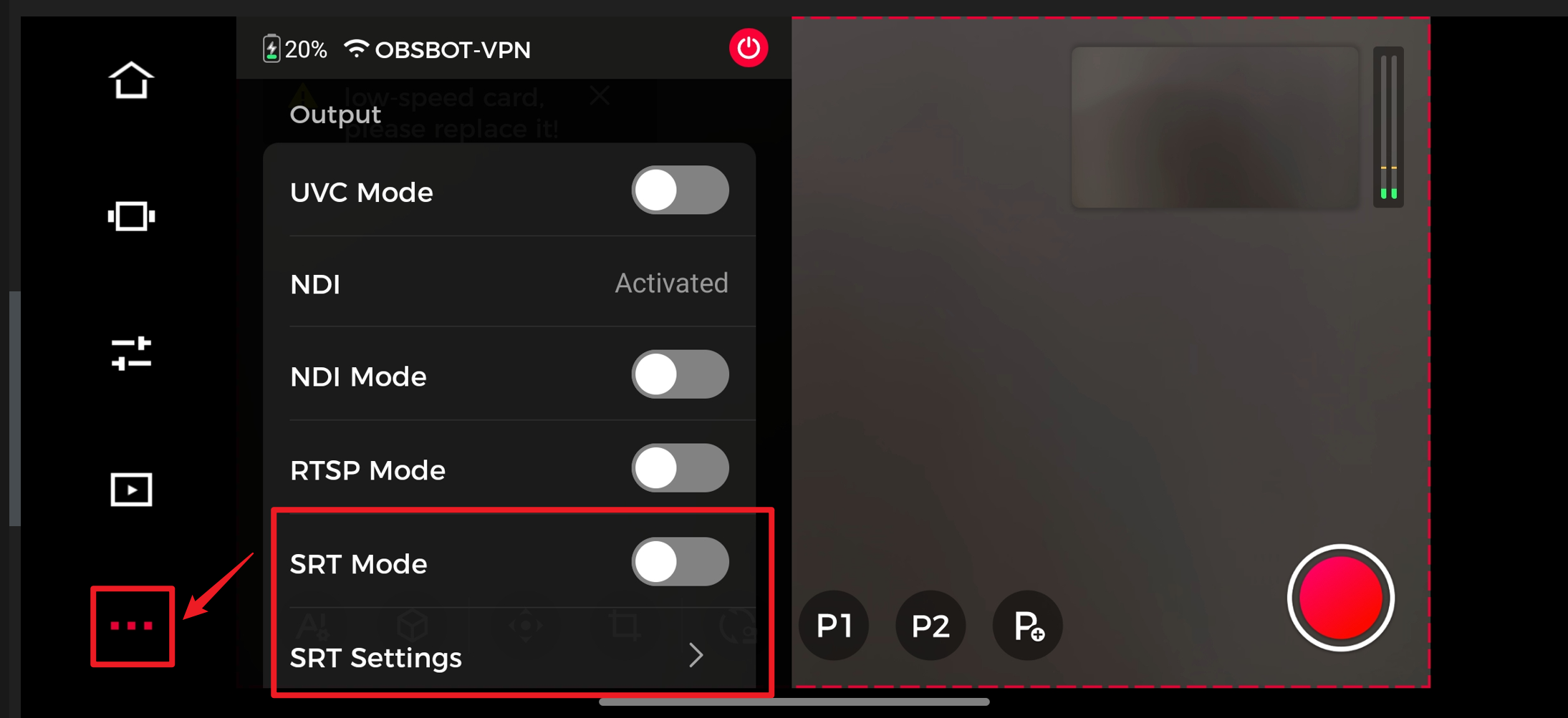
6. The default is "Caller Mode". Click "Create SRT Stream" to configure the SRT stream.
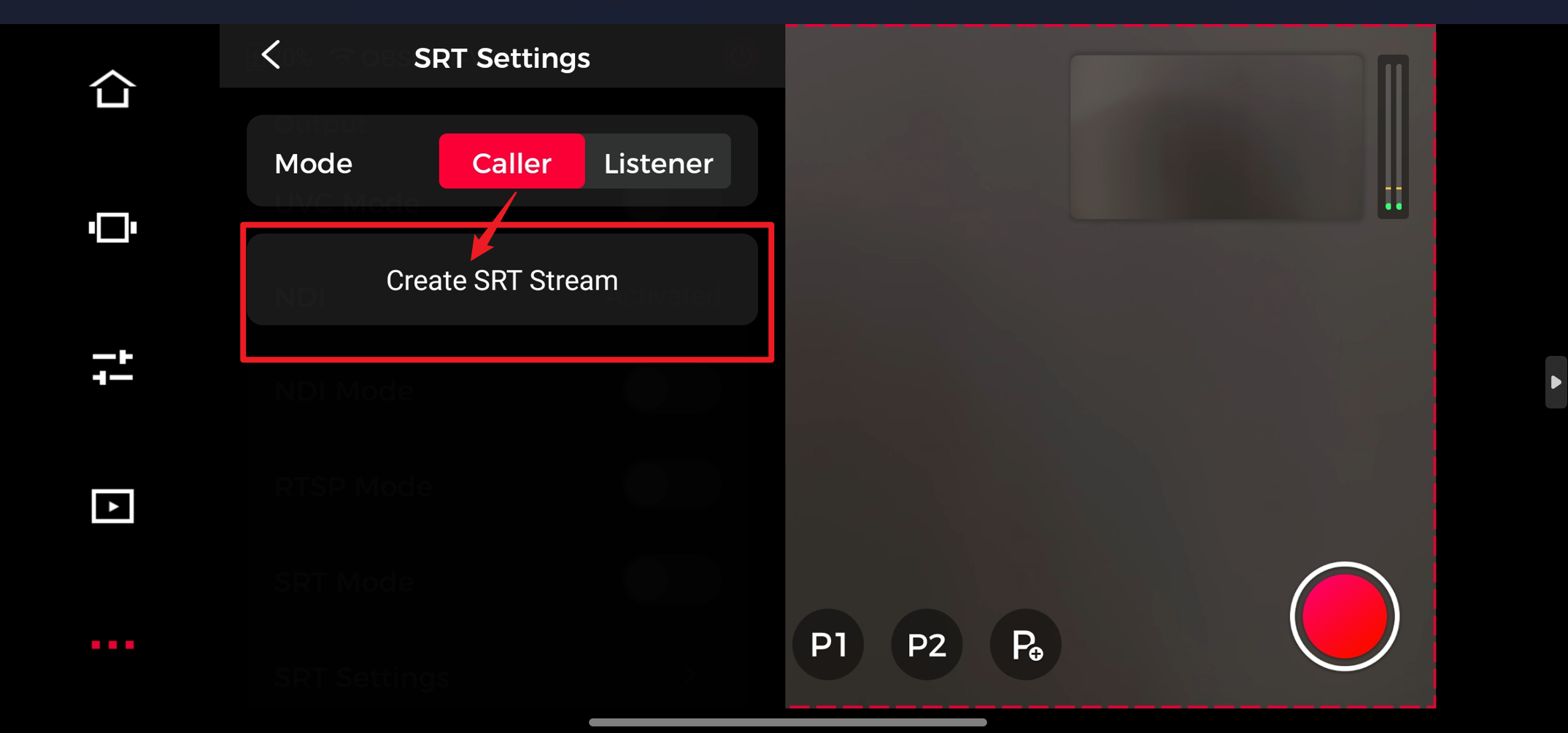
7. After entering the interface to create an SRT stream, you can add and modify SRT stream information. After finishing the settings, click "Save" in the upper right corner.
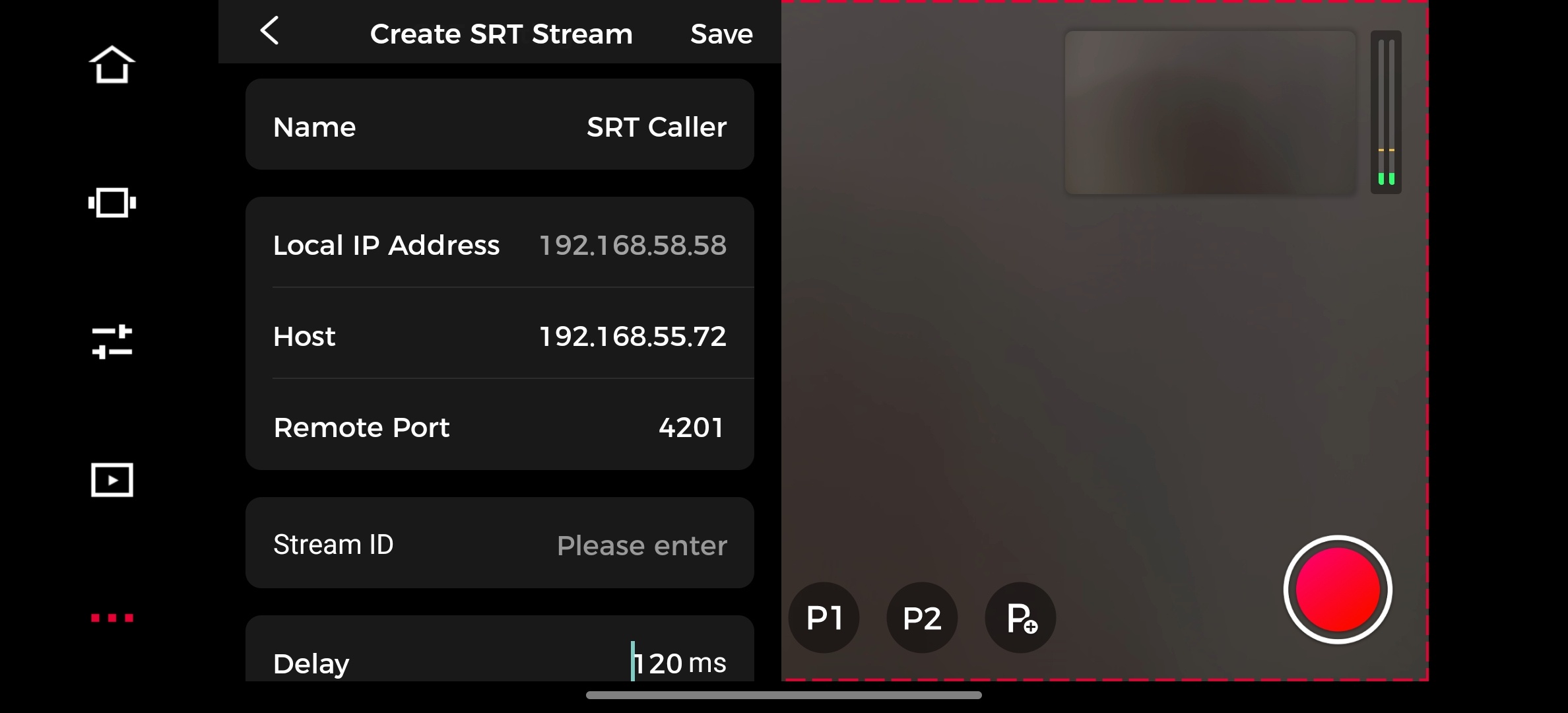
- Name: The default name is SRT Caller (required).
- Local IP Address: Displays the current IP address of Tail Air.
- Host: Enter the IP address/hostname of the target device (required). The IP address of the PC where the vMix is located, 192.168.55.72, should be entered here.
- Remote Port: Enter the UDP port number provided by the target device (required). Here, you should enter the port number 4201 set on vMix.
- Stream ID: Default is empty, fill in if provided by the target device.
- Delay: Default is 120 ms; you can enter the range 20~8000ms. (required)
- Encryption: Off by default, when encryption is enabled, the data will be transmitted securely over the network to prevent unauthorized access. When the option is on, the encryption method and password are displayed.
8. The SRT setup interface displays the successfully created SRT Caller streams. (Up to 10 caller streams can be created)
- Click to check the corresponding caller stream (only one stream can be selected at the same time).
- Click the "Config" button to enter the "Create SRT Stream" interface, and you can modify the current flow configuration or delete the flow.
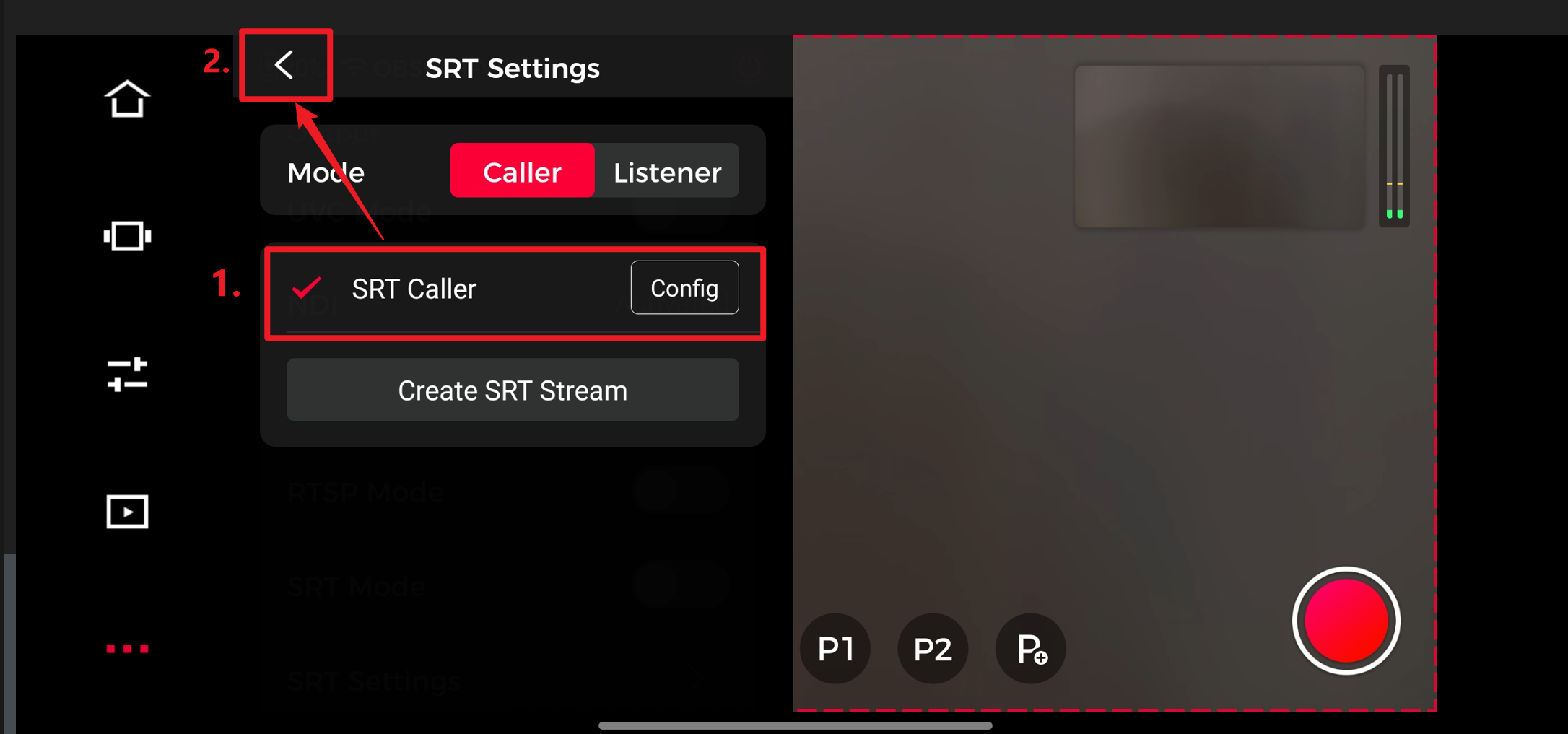
9. Click "Back" and turn on SRT mode.
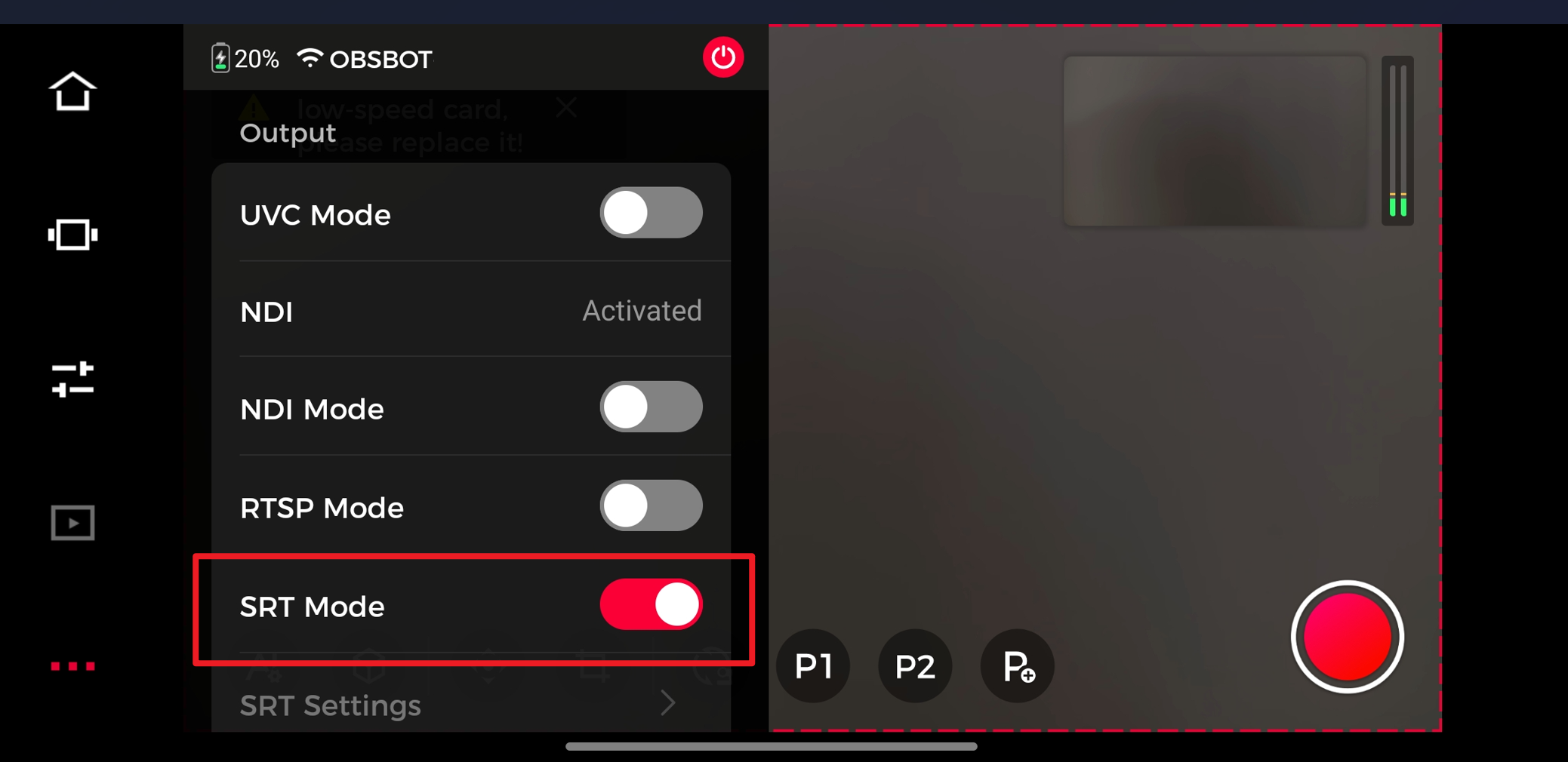
10. In vMix software, you can now see Tail Air’s real-time video image in the preview screen.
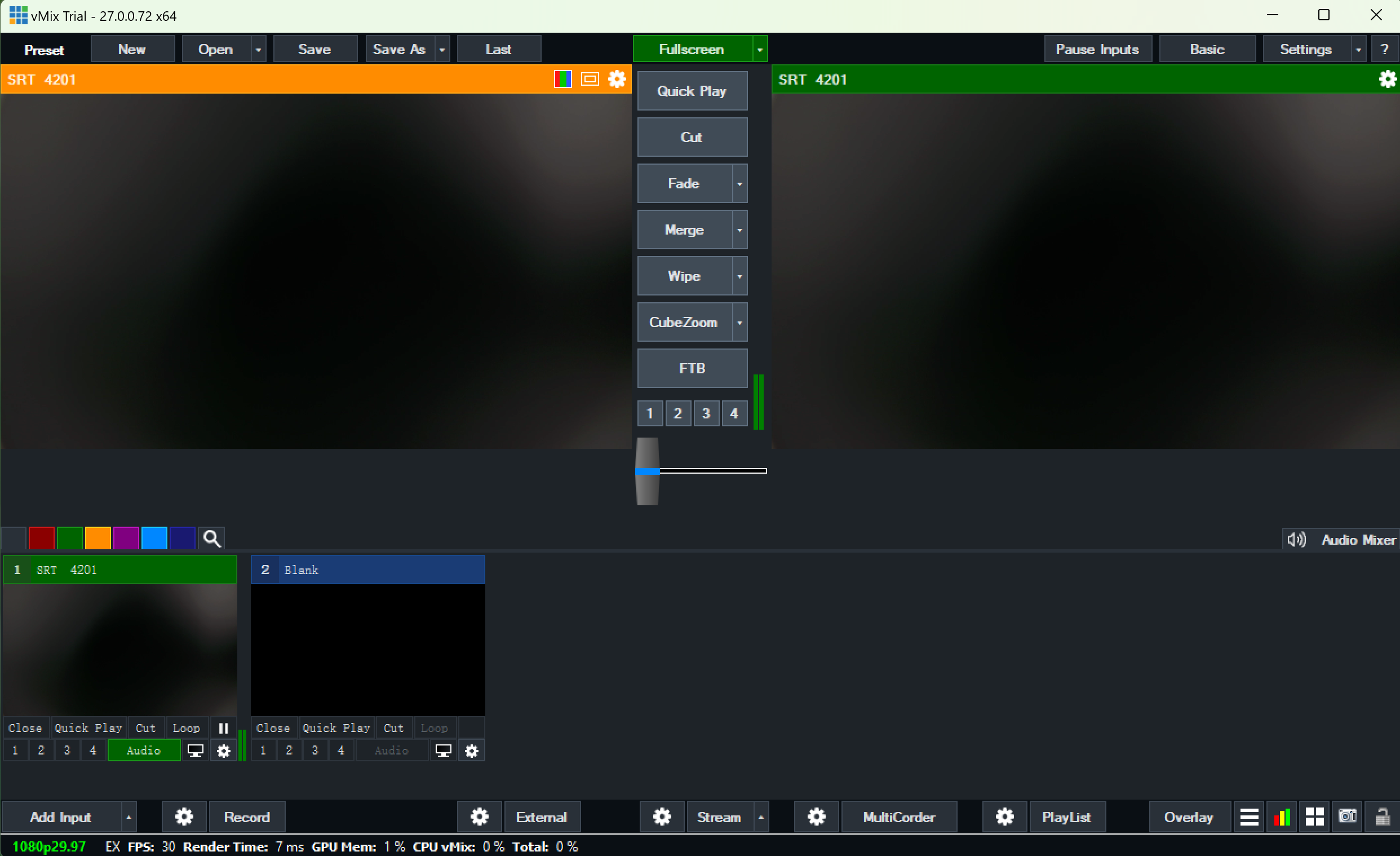
Use Tail Air as Listener Mode (I will take OBS Studio as an example)
In this scenario, Tail Air is configured in Listener mode, while OBS Studio should be set to Caller mode. Tail Air listens on the set UDP port (default is 5000) for requests to initiate SRT sessions.
1. Open Obsbot Start App on your phone and connect your Tail Air with it.
2. Click "More Settings" to call out the settings panel. Click "SRT Settings" to enter the setting interface, you can also set in advance the frame rate, resolution, and further SRT parameters in "Media Setting".
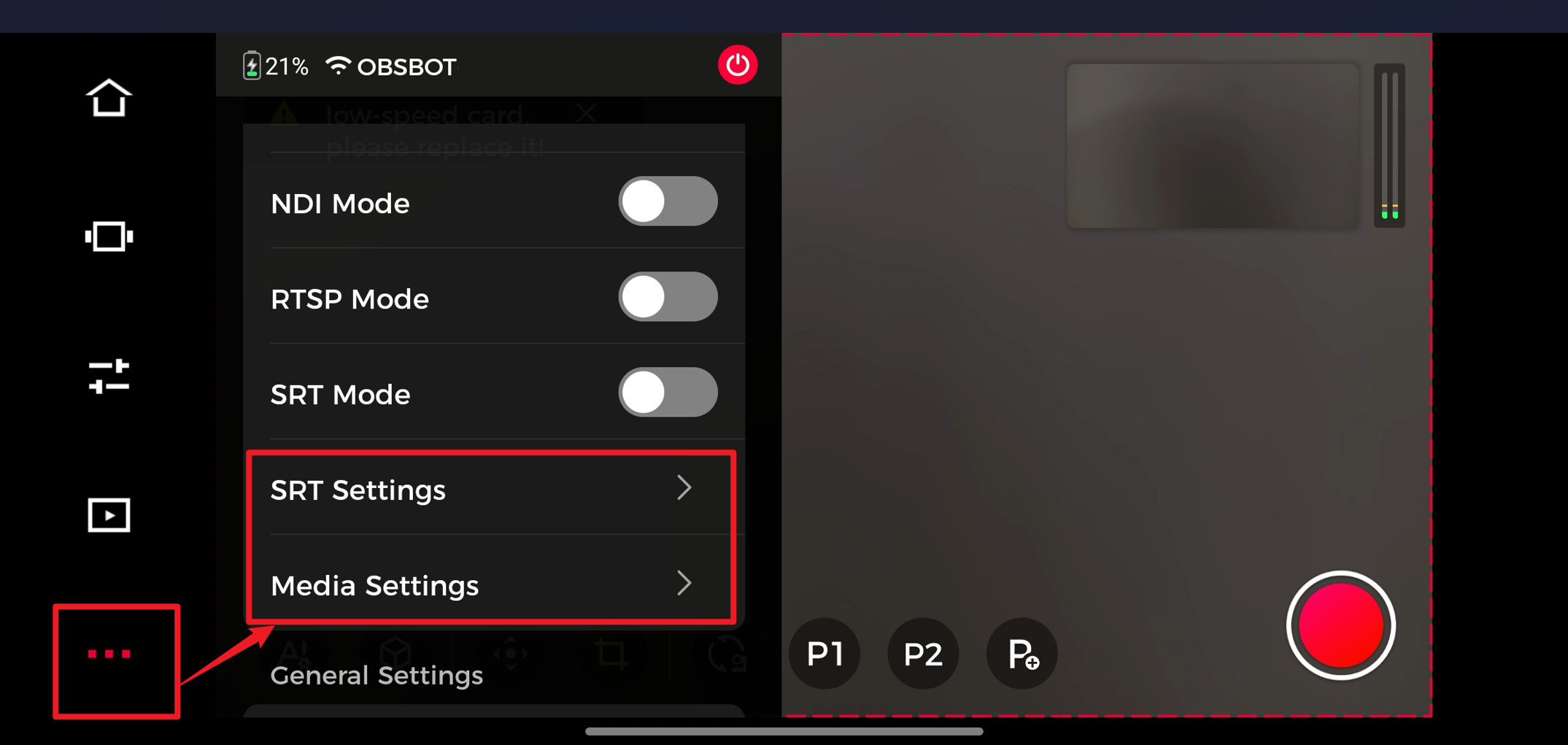
3. Switch to Listener mode and configure accordingly. The local IP address and local port are displayed by default and cannot be modified.
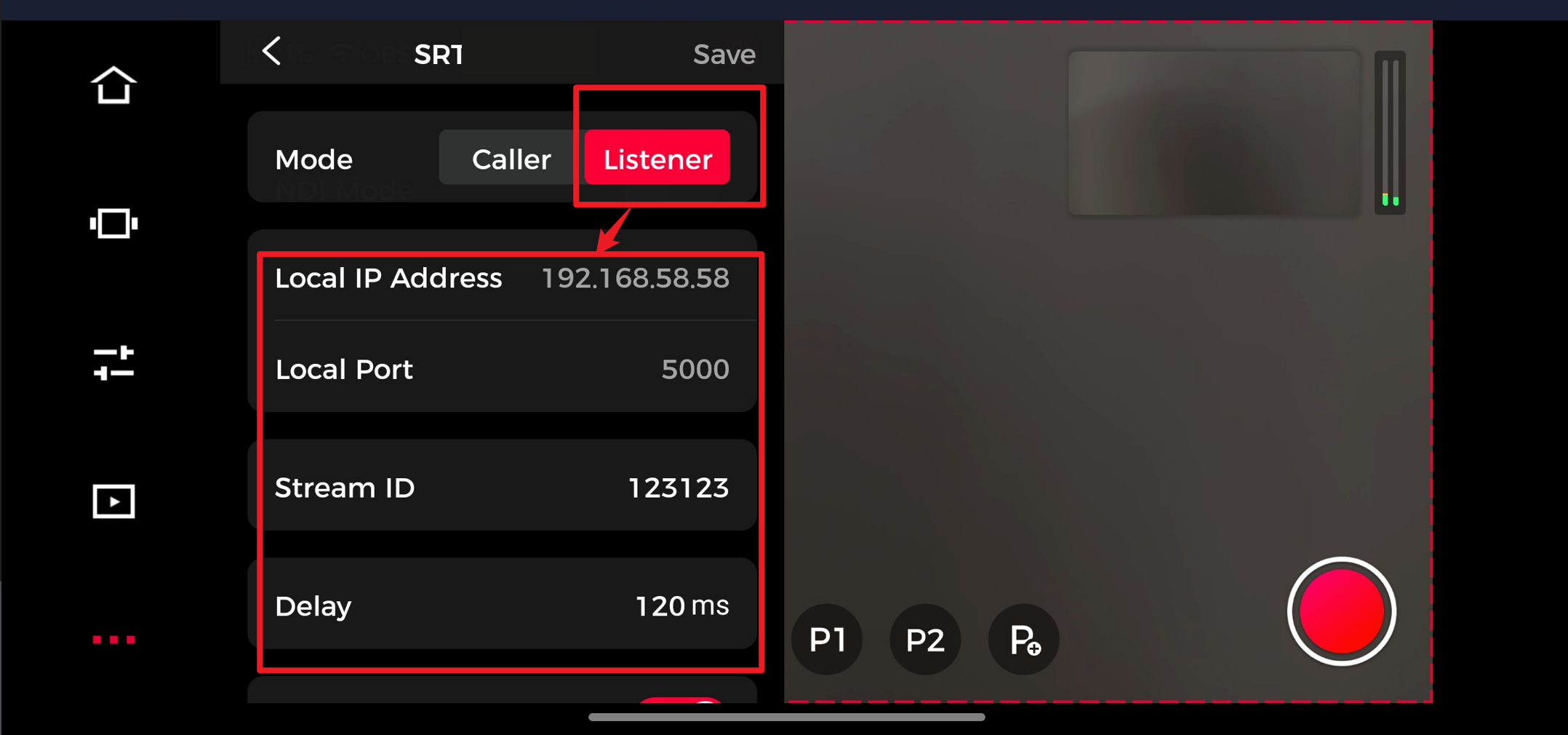
4. Finish the configuration, click "Save", return to the upper setting interface, and enable SRT mode.
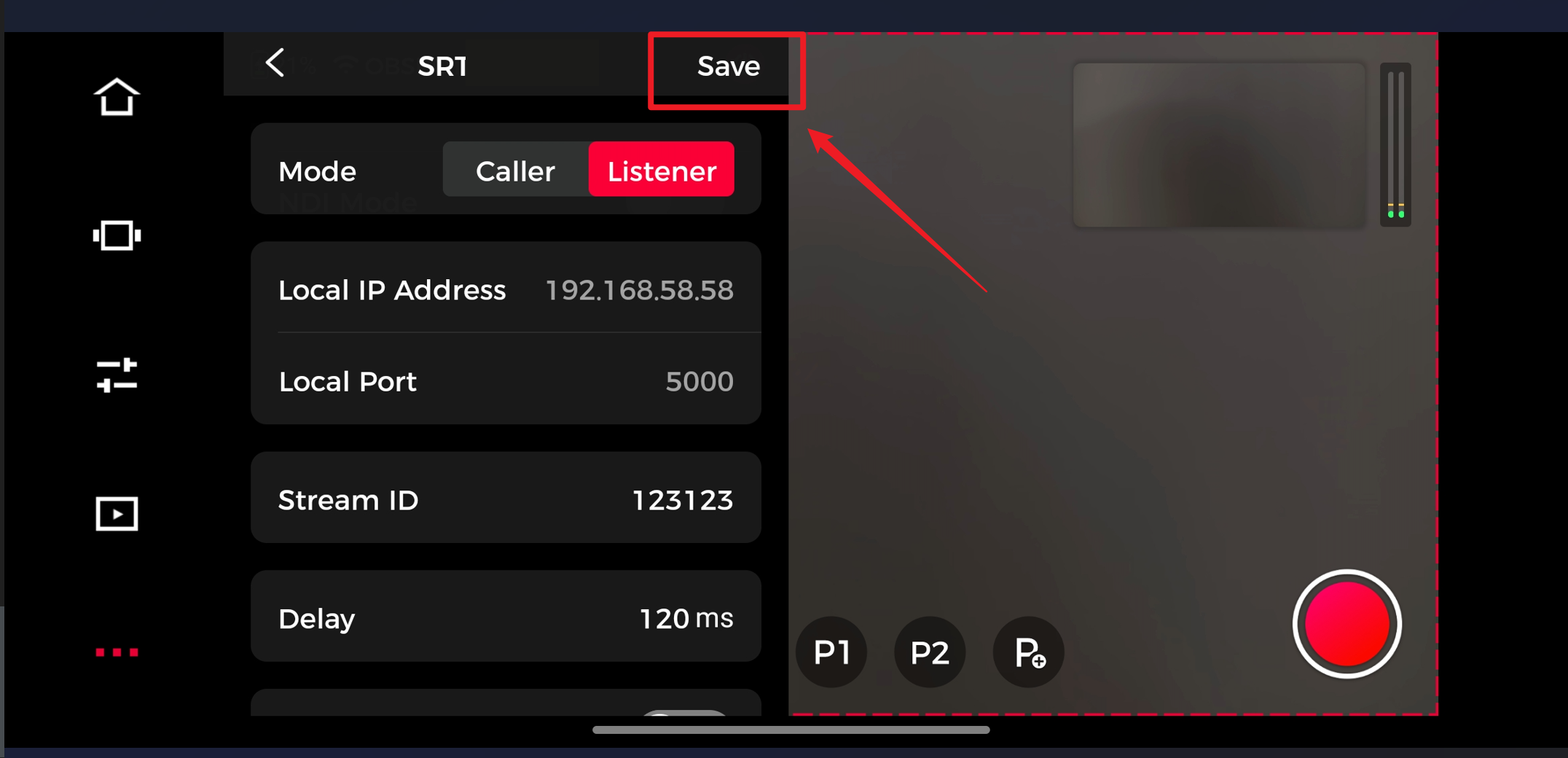
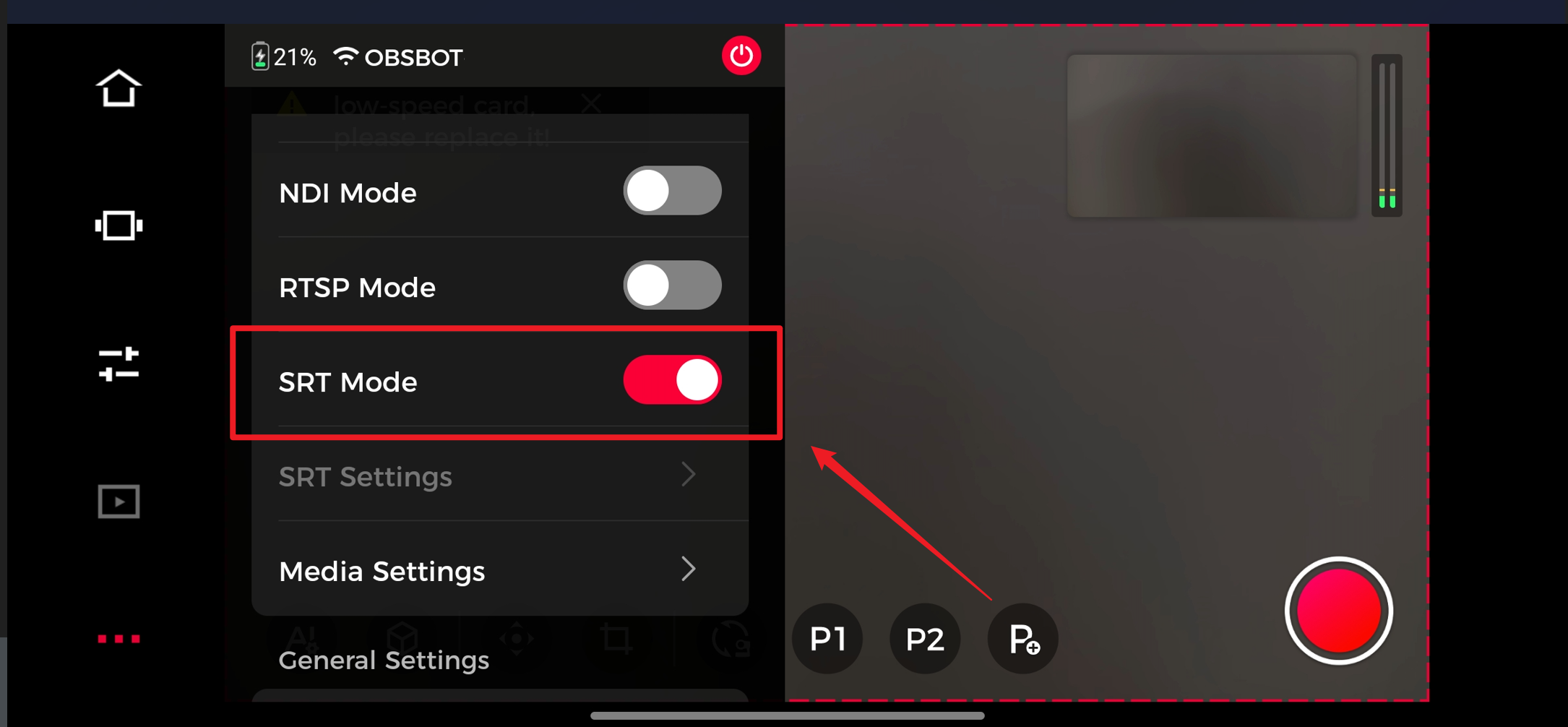
5. Run OBS Studio on the computer. In "Source", click "+" -> "Media Source".
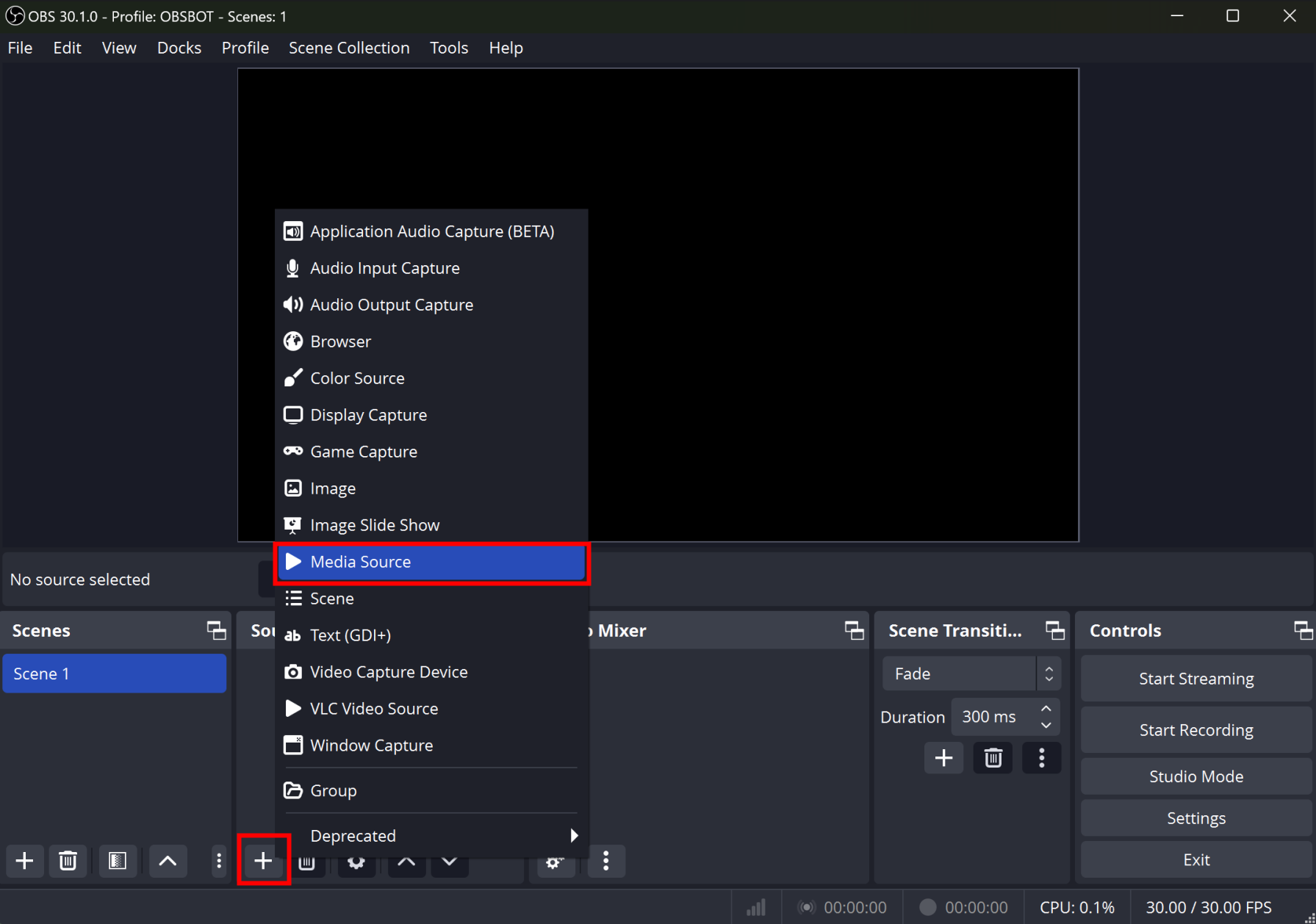
6. Click "OK" in the "Create or select source" window.
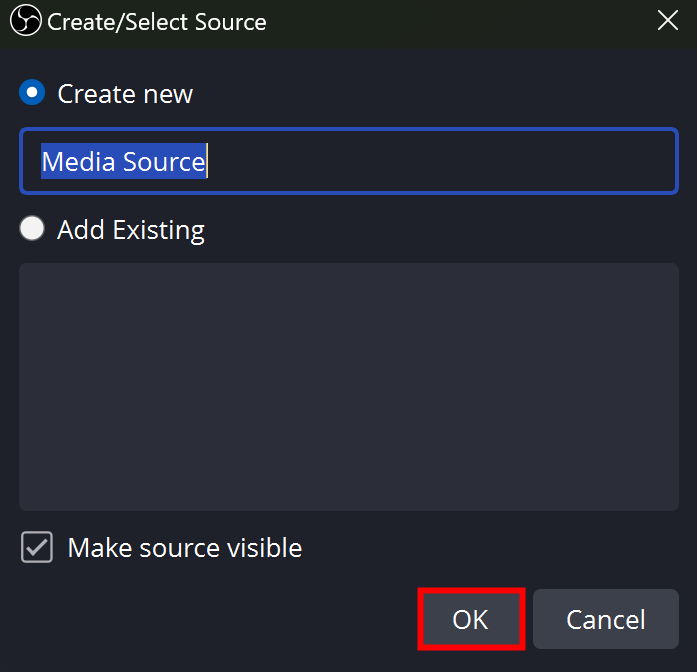
7. Uncheck the "local file"; in the "Input," fill in the URL, of which the format is srt://target device IP address: target device port number? which here should fill in srt://192.168.58.58:5000? Then click "OK" to save the settings.
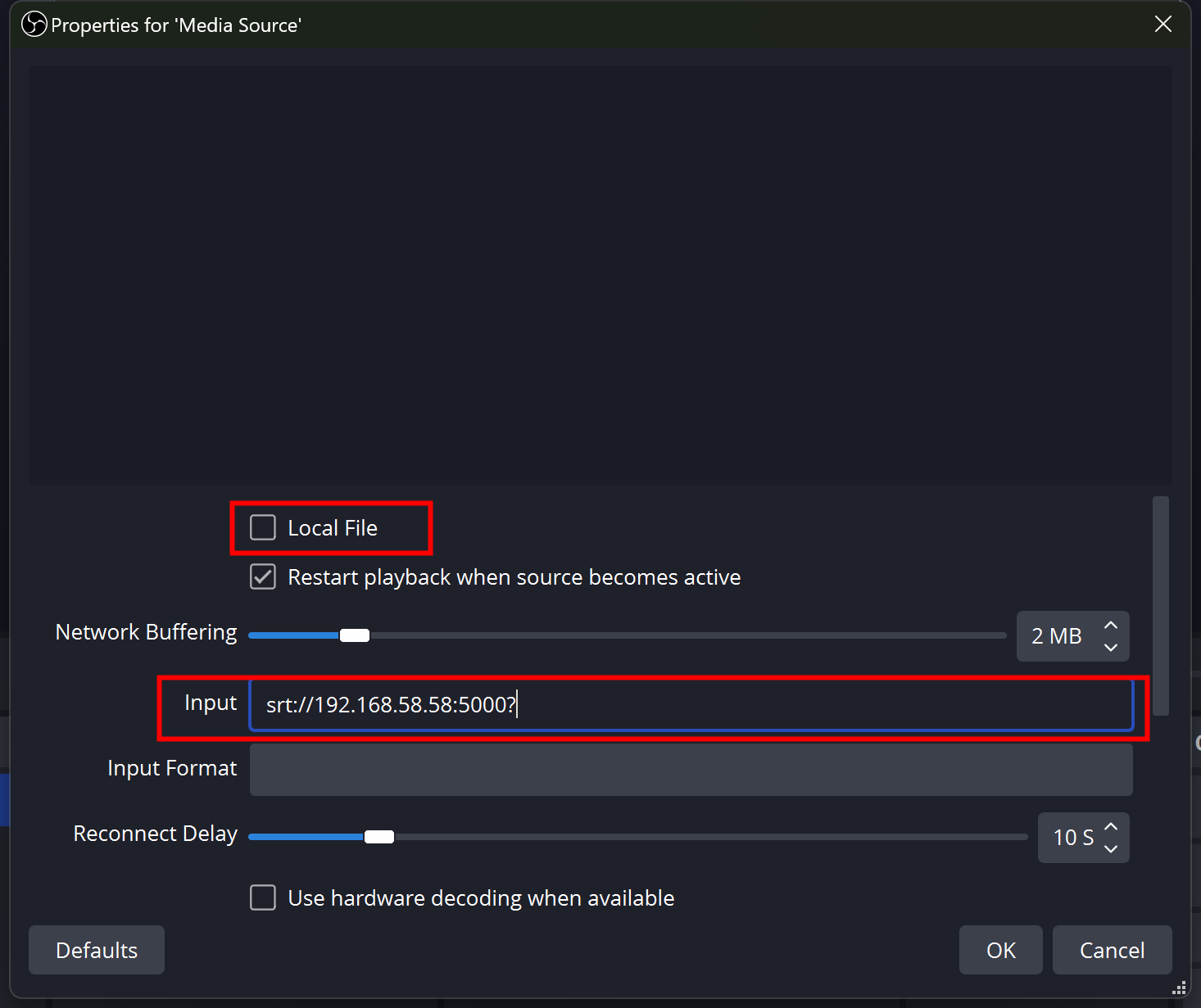
Note: OBS Studio is in Caller mode by default, if you want to modify the mode or set further parameters, you need to change the URL format, visit SRT Protocol Streaming Guide | OBS for specific rules.
8. After settings, the real-time video image of Tail Air is now displayed in the preview of OBS Studio's interface.