OBSBOT Tail Air Smart Remote Controller First Use Guide
.jpg)
Congratulations on getting the OBSBOT Tail Air Smart Remote Controller! This guide will help you get started with using your new remote controller.
.jpg)
Note: The 【Multi-Screen】feature is currently not available.
Step-by-Step Guide:
Step 1: Charge the Remote Controller
- Before using the remote controller, make sure it is fully charged. Connect the included USB-C cable to the remote controller and a power source. The LED indicator on the remote controller will turn blue when charging and turn off when fully charged.
- After charging, move down the lock button to unlock and activate your remote controller.
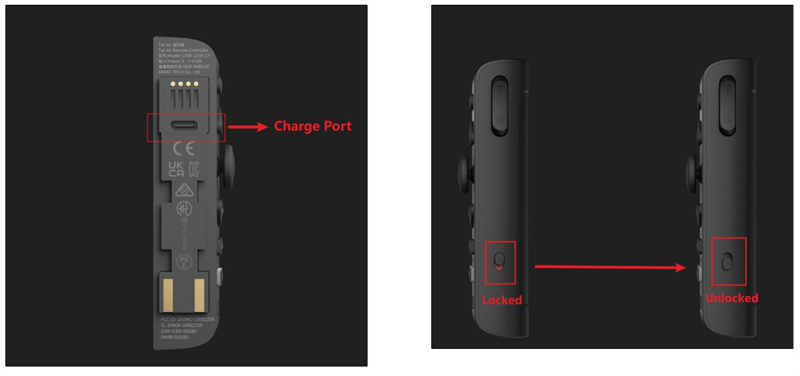
Step 2: Connect the Remote Controller to Your Tail Air Device
- To pair the remote controller to your Tail Air device, turn on your Tail Air, and press three times the power button of the device, and the indicator light will start flashing blue.
- In the meanwhile, press the 【Human Tracking】button and the 【Select Camera】-【1】【2】【3】button at the same time, and the LED indicator on the controller will flash too.
Note: Once you've paired the Tail Air#1 with the Smart Remote Controller【1】, you can pair another Tail Air#2 with the Remote Controller by pressing 【Human Tracking】and 【2】, and so on.
.jpg)
- Once the connection is finished, the corresponding【Select Camera】will light up and be white.
- Click the 【Select Camera】button and the clicked one will turn green, which means you’re controlling the following Tail Air device.
Step 3: Use the Remote Controller
- Once the remote controller is charged, and paired, you're ready to start using it! Use the smart remote controller to control the movement of the OBSBOT Tail Air and explore more possibilities with no App required!
Other-Personalize Custom Button of Smart Remote Controller
To customize the 【Custom Button】on Smart Remote Controller, you need to operate it on the Obsbot Start App.
.jpg)
- Before setting, turn on your Tail Air and pair it with a Smart Remote Controller, then open the Obsbot Start App on your phone.
- Click 【More Settings】button in the main interface.
.jpg)
- Roll down and find 【Customize Buttons】in 【General Settings】block.
.jpg)
Note: This function requires the connection with the Smart Remote Controller.
- Select your desired function which can be activated by the【Custom Button】.
.jpg)











