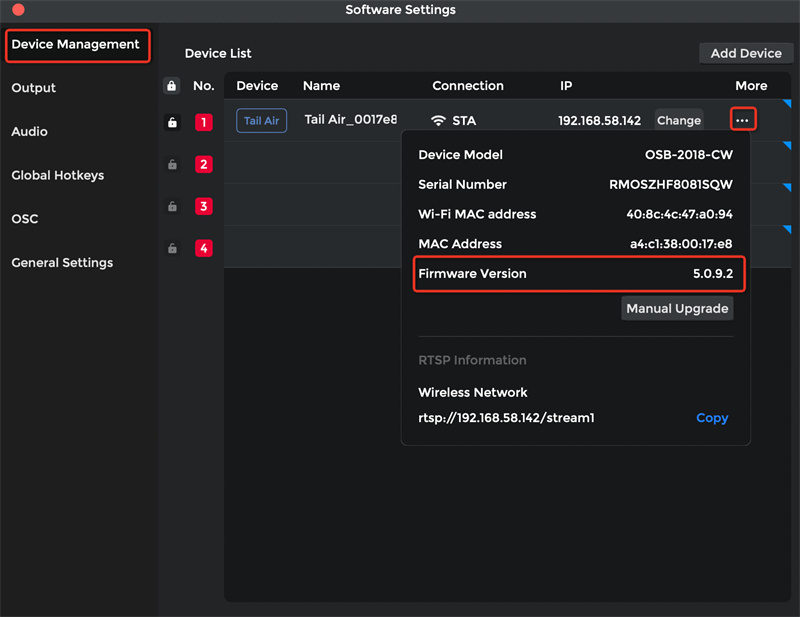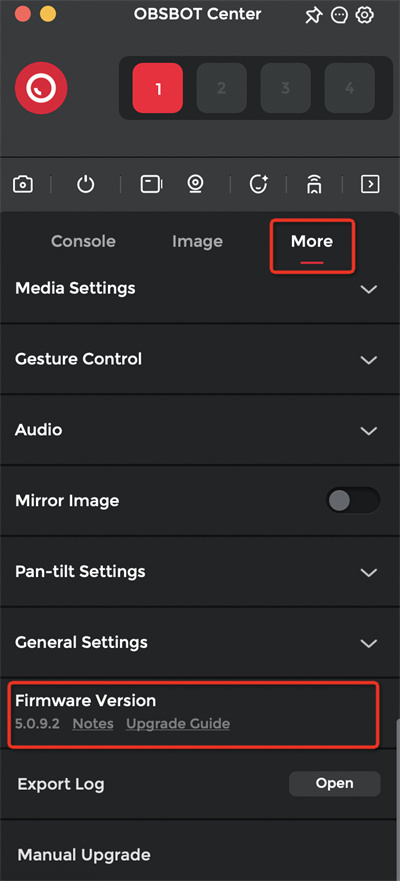OBSBOT Tail Air Firmware Upgrade via OBSBOT Center
Note:
- Before upgrading, ensure your device's battery level is above 10% if charging or above 25% without charging.
- Keep the micro SD card inserted into Tail Air during the upgrade and ensure its storage capacity is sufficient for the firmware file.
- Do not disconnect from the network during the upgrade.
- Do not turn off the device during the upgrade.
- Close all applications that might use the OBSBOT Tail Air during the upgrade, such as OBS Studio, Zoom, Skype, and Google Meet.
- Ensure you've disabled your computer's VPN, firewall, and antivirus applications.
Follow Below Guide to Upgrade Your Tail Air Firmware
For Windows User
For Mac User
Method 1: Auto Upgrade (Recommendation)
- Turn on the OBSBOT Tail Air. The device is powered on when the green light remains on.
- Launch the latest OBSBOT Center and connect the Tail Air through Wi-Fi or a hotspot. Or use a data cable to link to the computer directly.
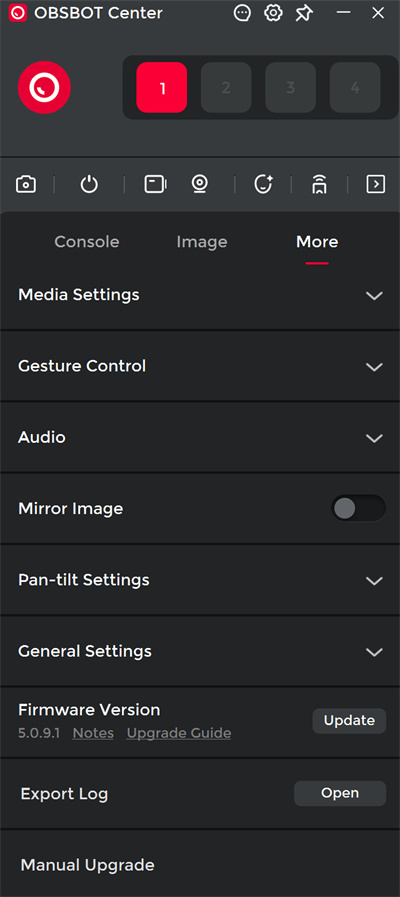
- If there is a new firmware, a "Firmware Upgrade Info" window will appear. Click "Yes" to continue.
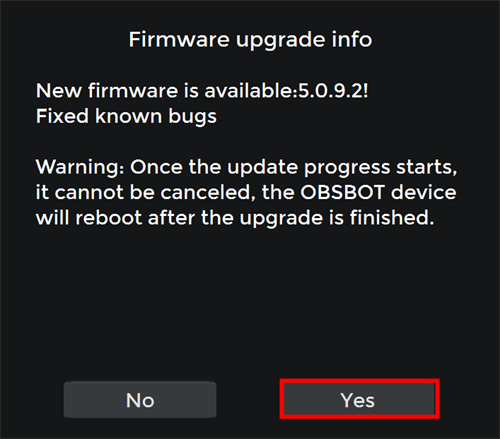
- Alternatively, update the firmware in “Software Settings” -> ”Device Management” -> ”More” -> “Update” Or find it in “More” -> “Firmware Version” and then click ”Update”.
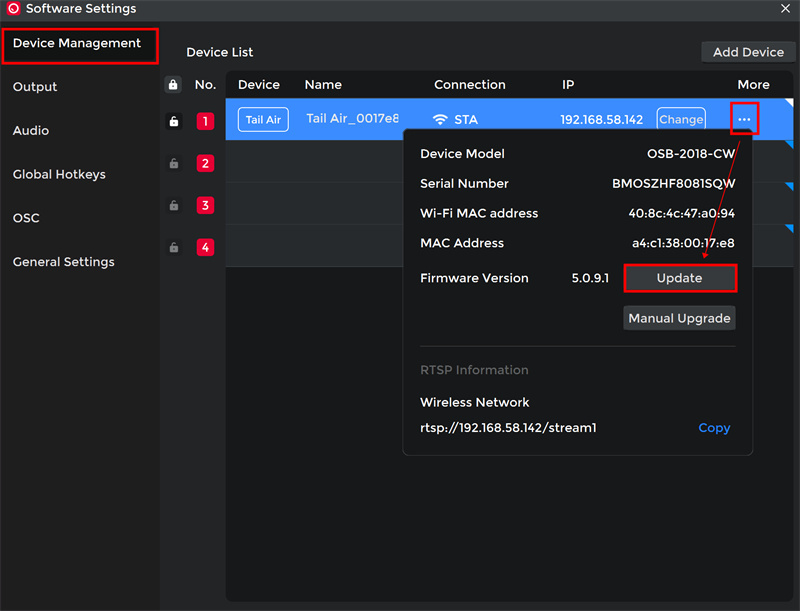
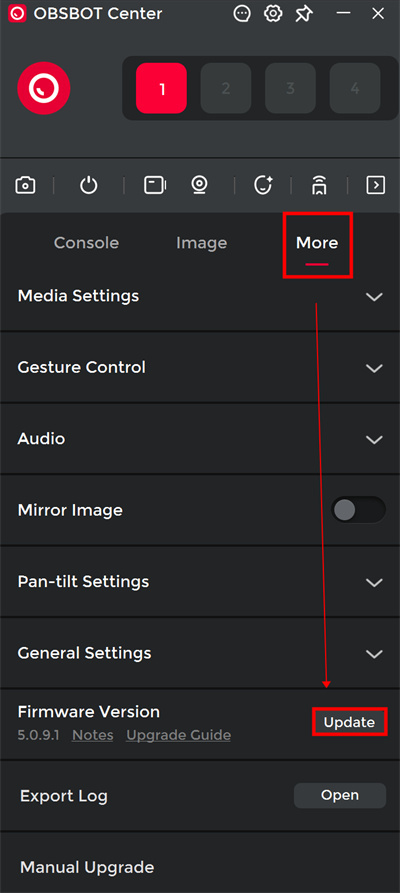
- After downloading, click "OK"; the firmware file will be automatically uploaded to the SD card.
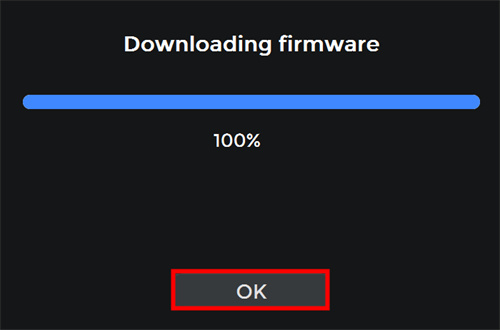
- After the firmware file is successfully uploaded, click "OK" to start the upgrade. During the upgrade, the device will restart and disconnect from the software, and the blue and yellow lights will flash alternately.
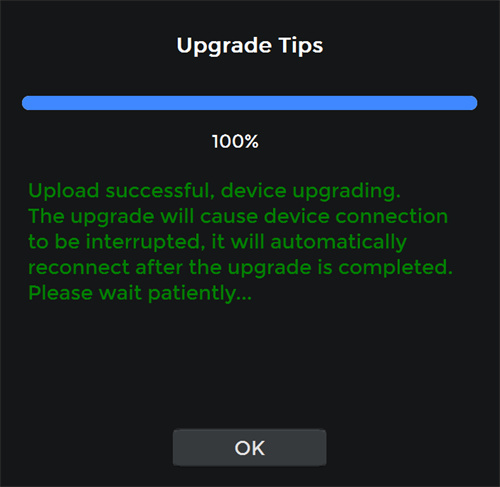
- When the upgrade is completed, the Tail Air will reconnect, and the indicator light will stay on the green. You can check the latest firmware version in “Device Management” or "More”.
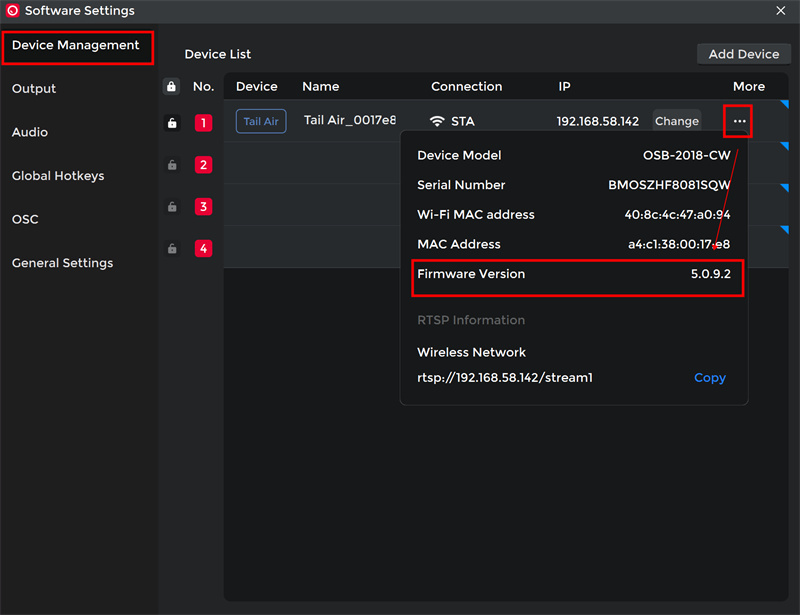
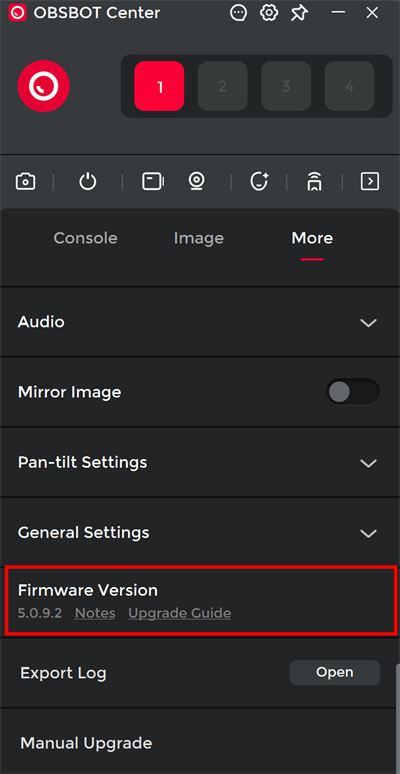
Method 2: Manual Upgrade
- Turn on the OBSBOT Tail Air. When the green light keeps on, the device is powered on.
- Open the newest OBSBOT Center and connect the Tail Air.
- Download the latest firmware.
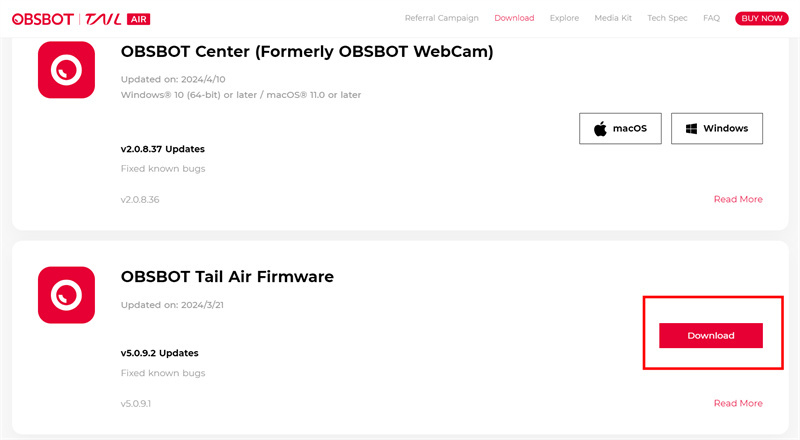
- Click “Manual Upgrade” under “More” or ” Device Management”, locate and open the firmware file you’ve downloaded. The firmware file will be automatically uploaded to the SD card.
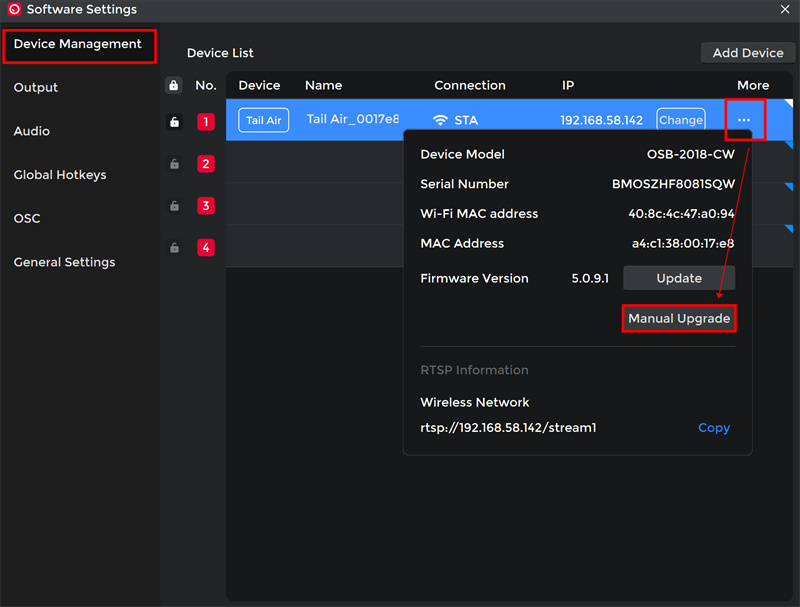
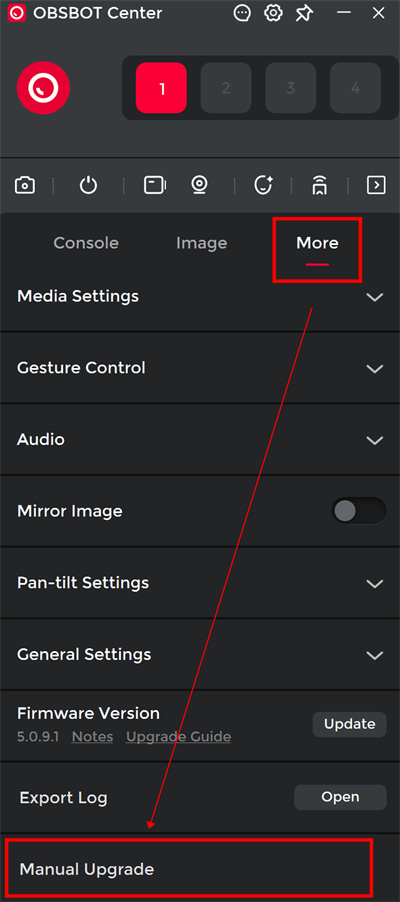
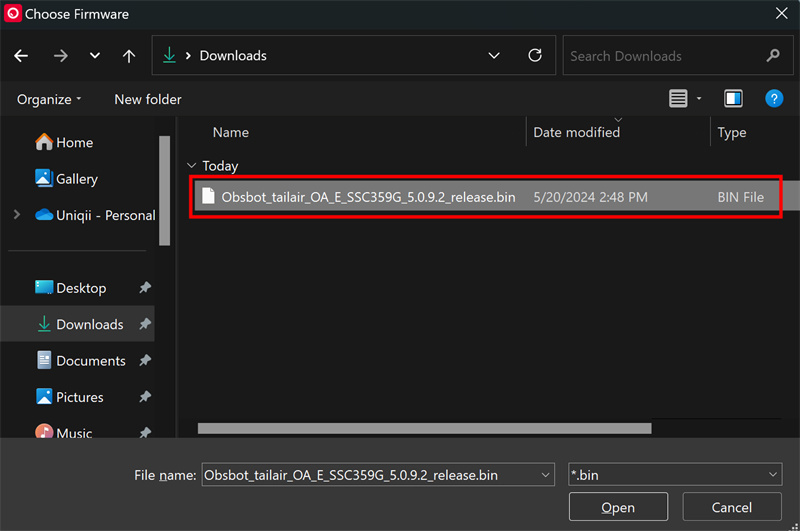
- After the firmware file is successfully uploaded, click "OK" to start the upgrade. During the upgrade, the device will restart and disconnect from the software, and the blue and yellow lights will flash alternately.
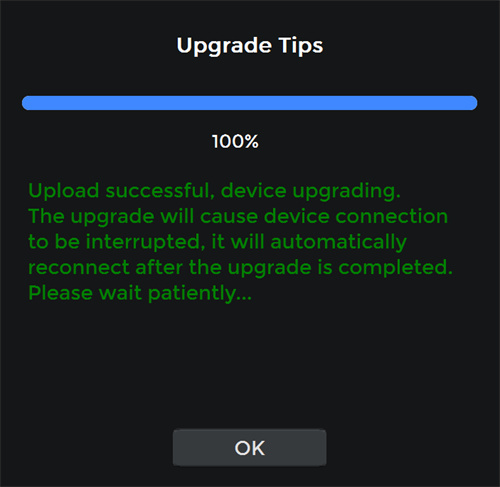
- When the upgrade is completed, the Tail Air will reconnect, and the indicator light will stay on the green. You can check the latest firmware version in “Device Management” or "More”.
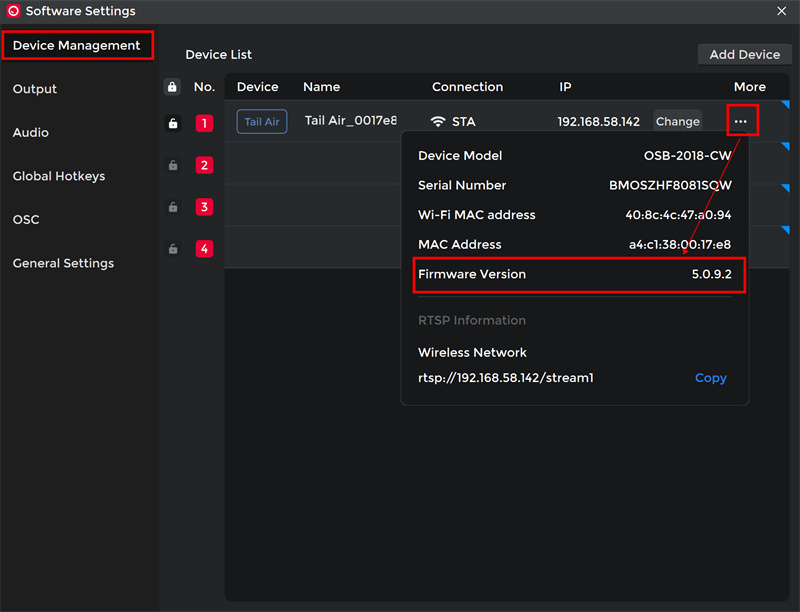
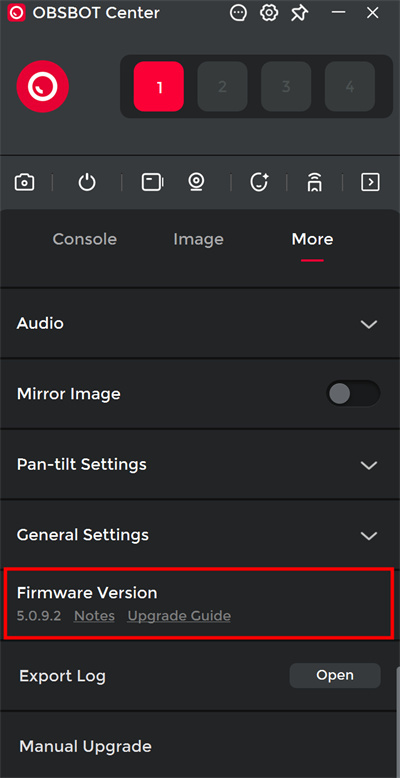
Method 1: Auto Upgrade (Recommendation)
- Turn on the OBSBOT Tail Air. When the green light keeps on, the device is powered on.
- Launch the latest OBSBOT Center and connect the Tail Air through Wi-Fi or a hotspot. Or use a data cable to link to the computer directly.
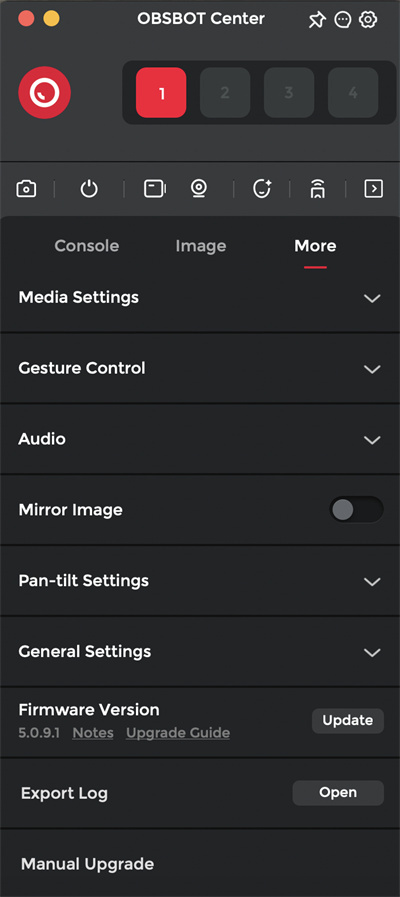
- If there is a new firmware, a "Firmware Upgrade Info" window will appear. Click "Yes" to proceed.
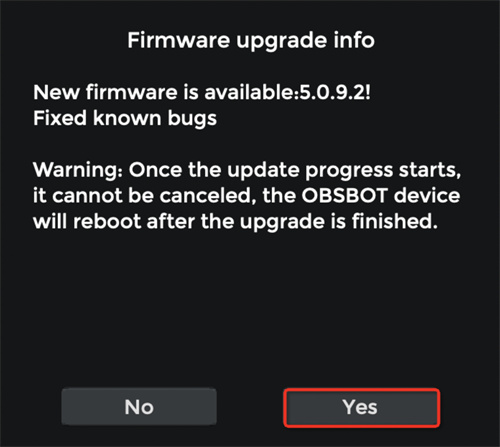
- You can also update the firmware through “Software Settings” -> “Device Management” -> “More” -> “Update”; or find it in “More” -> “Firmware Version” and then click “Update”.
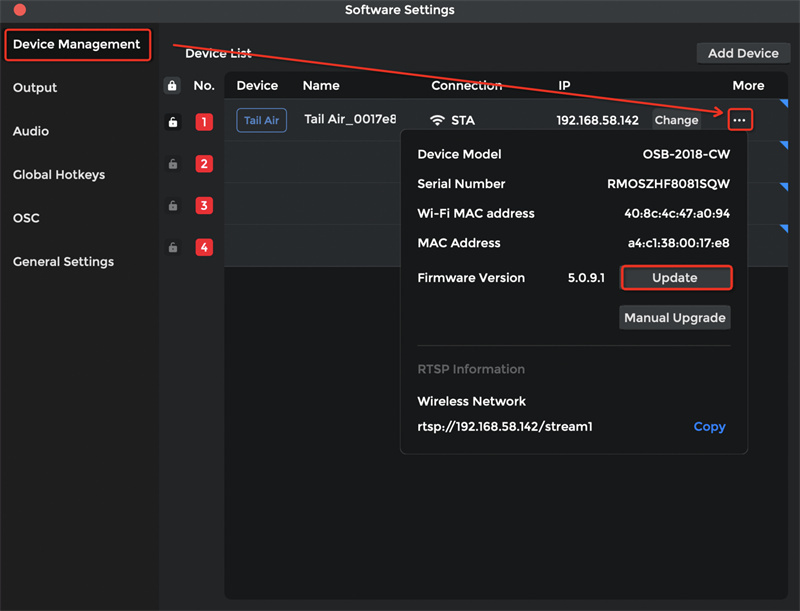
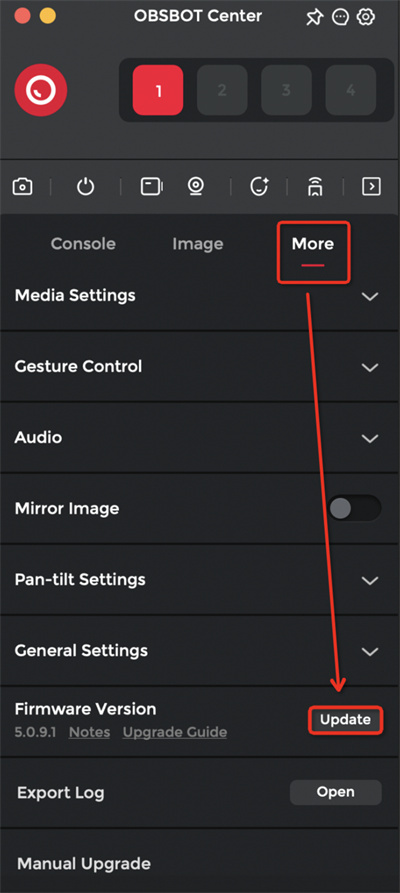
- After downloading, click "OK", the firmware file will be automatically uploaded to the SD card.
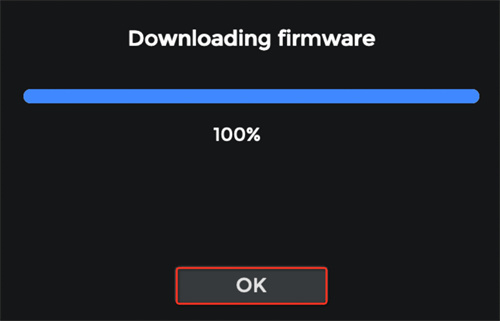
- After successfully uploading the firmware file, click "OK" to start the upgrade. During the upgrade, the device will restart and disconnect from the software, and the blue and yellow lights will flash alternately.
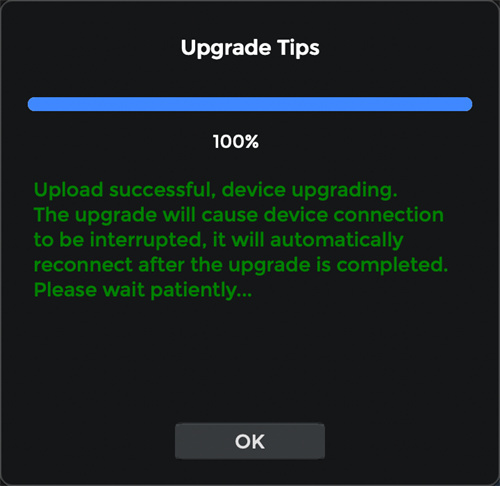
- When the upgrade is completed, the Tail Air will reconnect, and the indicator light will stay on the green. You can check the latest firmware version in “Device Management” or "More”.
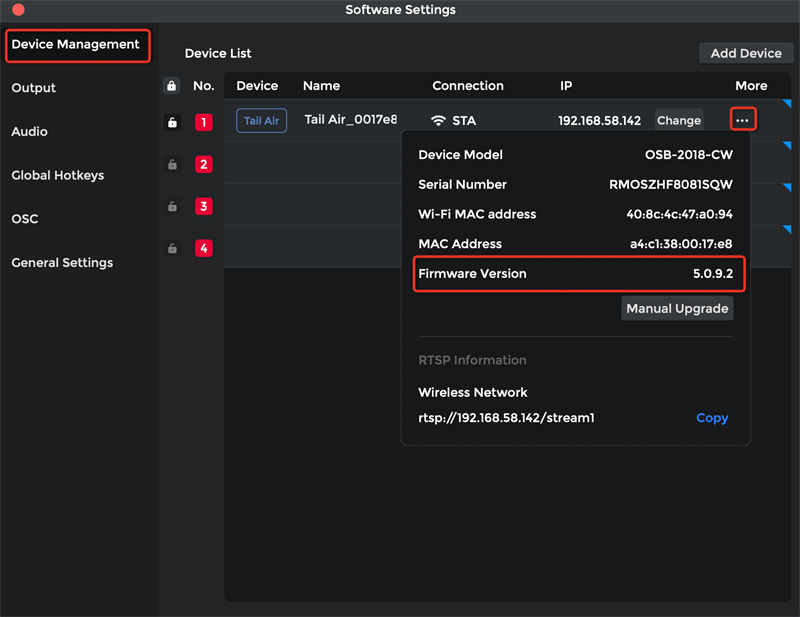
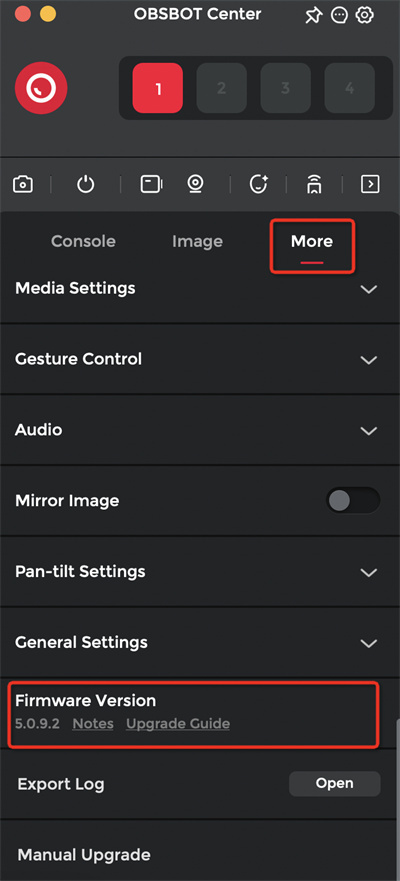
Method 2: Manual Upgrade
- Turn on the OBSBOT Tail Air. When the green light keeps on, the device is powered on.
- Open the newest OBSBOT Center and connect the Tail Air.
- Download the latest firmware.
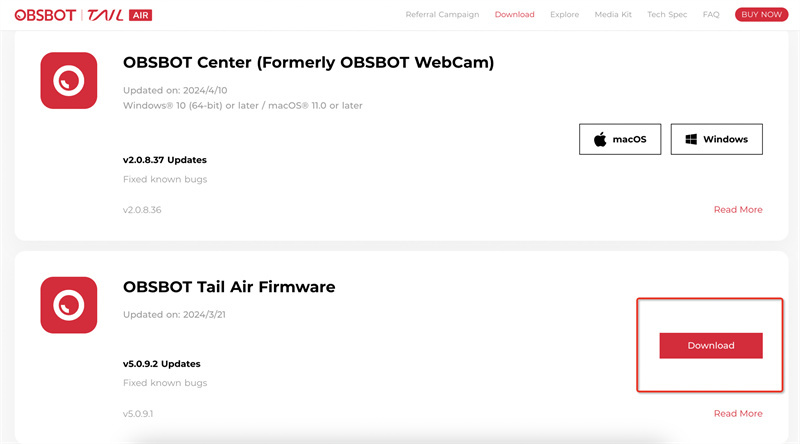
- Click “Manual Upgrade” under “More” or ” Device Management”, locate and open the firmware file you’ve downloaded. The firmware file will be automatically uploaded to the SD card.
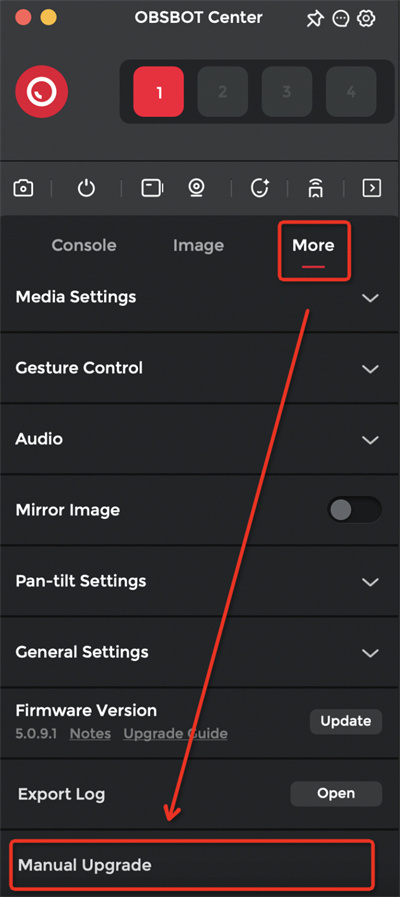
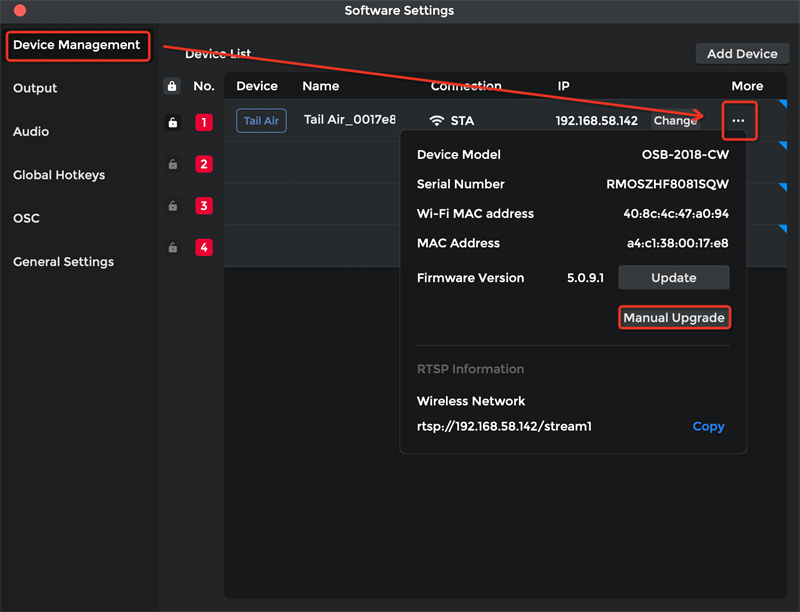
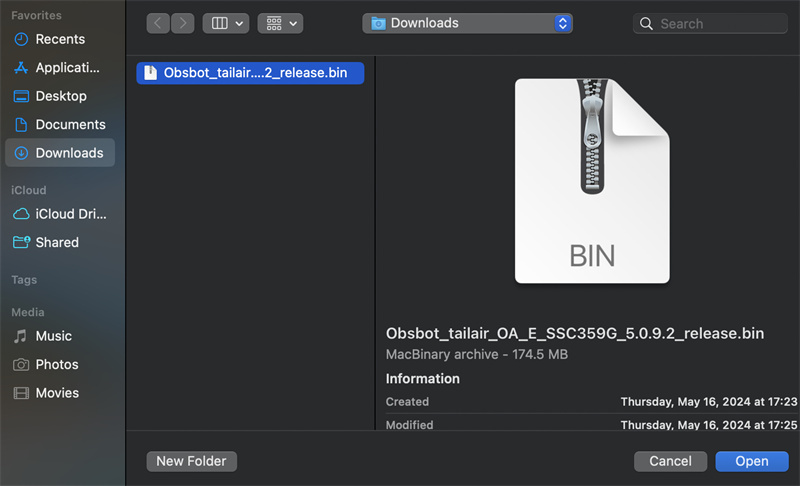
- After successfully uploading the firmware file, click "OK" to start the upgrade. During the upgrade, the device will restart and disconnect from the software, and the blue and yellow lights will flash alternately.
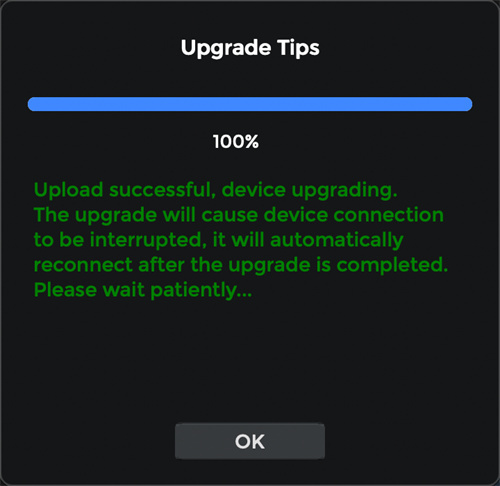
- When the upgrade is completed, the Tail Air will reconnect, and the indicator light will stay on the green. You can check the latest firmware version in “Device Management” or "More”.